Administratorenhandbuch DMS
Allgemein
Dieses Handbuch ist eigens für Administratoren erstellt worden. Hier finden Sie alle Einstellungen und Konfigurationen für die optimale Anpassung des DMS an Ihre Arbeitsabläufe. Dabei ist das Handbuch für Administratoren strukturell an die 3 Hauptaufgaben eines Administrators angelehnt: Einrichten, Betreuen und Überwachen.
ACHTUNG! Bitte beachten Sie für die Digitalisierung wichtiger
Unterlagen folgendes:
Unter Aufbewahrungspflicht wird die Rechtspflicht verstanden, bestimmte
Geschäftsunterlagen zu abgeschlossenen Geschäftsvorgängen für
handelsrechtliche oder steuerrechtliche Zwecke geordnet aufzubewahren,
damit auf sie bei Bedarf zurückgegriffen werden kann. Die gesetzlichen
Grundlagen finden sich in § 131/132 BAO. Daneben gibt es branchen-
und/oder anwendungsspezifische Aufbewahrungspflichten, welche
entsprechend zu beachten sind. Im Sinne des KFS/DV1 III.4 ist im
Zusammenhang mit § 131/132 BAO eine Aufbewahrung für mindestens sieben
Jahre zu gewährleisten. Diese Aufbewahrung liegt in der Verpflichtung
des jeweiligen Unternehmens. Das heißt, es liegt in Ihrer
Verantwortung, gemeinsam mit Ihrem Consultant das DMS so zu
konfigurieren, dass gesetzliche Aufbewahrungspflichten eingehalten
werden und gleichzeitig der DSGVO entsprochen wird.
Für Benutzer ohne Administratorrechte gibt es ein Benutzerhandbuch für das DMS. Falls Sie als Administrator noch weitere Informationen benötigen bzw. gewisse Informationen in diesem Handbuch nicht finden können, öffnen Sie das Benutzerhandbuch.
Einrichten
Für die meisten Konfigurationen des DMS steht ein eigener Dialog zur Verfügung. Er ist über das DMS-Menü in d+ OM zu erreichen (Menüpunkt Konfigurationen).
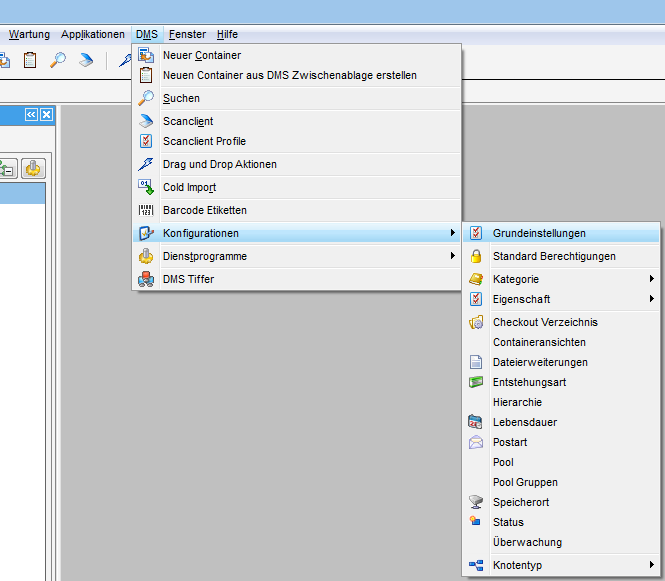
Im sich dann öffnenden Untermenü finden Sie alle Konfigurationen.
Im Folgenden beschreiben wir zunächst die beiden wichtigsten Elemente des DMS bei der Einrichtung, nämlich das Berechtigungssystem und die Kategorien. Im Anschluss finden Sie dann nähere Details zu allen anderen Einstellungen, die Sie bereits vor Inbetriebnahme vornehmen sollten.
Berechtigungen im DMS
Berechtigungen werden vergeben, um Container für andere sichtbar einzuchecken. Dabei wird festgelegt, welchen Gruppen ein Container mit welchen Rechten zur Verfügung steht.
Im DMS werden grundsätzlich drei Berechtigungen unterschieden: nur Lesen (der Berechtigte darf sich nur den Container und dessen Beschlagwortung ansehen, nicht aber die Datei downloaden oder Änderungen machen – ACHTUNG! Für die Anzeige der Dateivorschau ist ein Download notwendig. D. h. mit der nur Lesen-Berechtigung ist keine Dateivorschau möglich!), Lesen und Download (der Berechtigte darf Container ansehen, Dateien downloaden, aber keine Änderungen an der Beschlagwortung vornehmen) oder den Vollzugriff (der Berechtigte darf Container öffnen, ändern und Dokumente auschecken und ändern).
Außerdem können Berechtigungen für einzelne Nutzer, Nutzergruppen oder alle vergeben werden. Dabei können Sie einem Benutzer gegenüber seiner Gruppe zwar mehr Rechte geben, aber es ist nicht möglich, dem Benutzer weniger Rechte zu erteilen, als er über die Gruppenzuordnung bereits hat. Gleiches gilt im Verhältnis zwischen Gruppen und allen Nutzern. Eine Gruppe kann zwar mehr Rechte als alle haben, nie aber weniger.
Nutzerrechte werden im DMS auf 4 Ebenen verwaltet:
-
Ebene 1: Grundeinstellungen
-
Ebene 2: Standardberechtigungen (Gruppenberechtigungen)
-
Ebene 3: Poolberechtigungen
-
Ebene 4: Kategorieberechtigungen
Höhere Ebenen überschreiben die Berechtigungen der niederen Ebenen, d.h. Kategorieberechtigungen haben immer Priorität vor den anderen. Wir empfehlen die Berechtigungen immer auf Kategorieebene zu konfigurieren, da Benutzer diese nicht ändern können und so pro Dokumentkategorie genau gesteuert werden kann, wer darauf zugreifen darf. Wird in der Kategorie keine Berechtigung festgelegt, schaut das System als nächstes, ob einem Container ein Pool zugewiesen wurde und dort Berechtigungen festgelegt sind. Sind dort ebenfalls keine Berechtigungen festgelegt, schlägt das System die eingestellten Standardberechtigungen der primären Gruppe des Benutzers nach. Ist auch dort nichts eingestellt, kommen die Grundeinstellungen zum Tragen.
Des Weiteren gibt es noch die Berechtigungen, die Sie einem Container manuell bei dessen Erstellung zuweisen. Da aber beim Erstellen des Containers die automatisch gezogenen Berechtigungen (also die der oben genannten 4 Ebenen) ohnehin nicht verändert werden dürfen, kann es hier nicht zu Überschneidungen kommen. Sie können über die manuelle Eingabe lediglich zusätzliche Benutzer oder Gruppen oder eine zusätzliche Berechtigung für alle (sofern noch keine festgelegt ist) hinzufügen. Ein Beispiel soll im Folgenden die Hierarchie der Berechtigungen verdeutlichen.
Beispiel:
In den Grundeinstellungen (Ebene 1) wird eingestellt, dass der Standardbenutzer die *nur Lesen-*Berechtigung besitzt. In den Standardberechtigungen (Gruppenberechtigungen) erhält die Gruppe ‚Bau’ die Downloadberechtigung. In der Kategorie Buchhaltung wird außerdem festgelegt, dass die Gruppe ‚HV’ Vollzugriff besitzt.
Wird nun ein Container vom Benutzer XY eingecheckt, dann gilt zunächst als Berechtigung für den Benutzer nur Lesen. Die Gruppe ‚Bau’ hat aber die Downloadberechtigung. Da der Benutzer XY zur Gruppe ‚Bau’ gehört, erhält auch er das Recht zum Download von Dokumenten des Containers. Dann allerdings weist der Benutzer XY seinem Container noch zusätzlich die Kategorie Buchhaltung zu. Damit werden die Grundeinstellungen und Standardberechtigungen durch die Berechtigungen der Kategorie überschrieben. Das heißt, nun haben nur noch die Benutzer der Gruppe ‚HV’ Vollzugriff. Will nun der Benutzer XY seine Downloadberechtigung behalten, muss er sich als Benutzer oder seine Gruppe manuell hinzufügen und das entsprechende Recht vergeben.
ACHTUNG! Mit dem Einchecken (Speichern) des Containers werden die Berechtigungen festgesetzt. Änderungen können danach nur noch von Nutzern mit Vollzugriff gemacht werden.
DMS Grundeinstellungen
1100 Standard Benutzer Lese-Berechtigung
Hier wird festgelegt, ob Benutzer standardmäßig eine Lese-Berechtigung haben sollen. Diese Einstellung wird über die Checkbox im Wert festgelegt.
1101 Standard Benutzer Download-Berechtigung
Hier wird festgelegt, ob Benutzer standardmäßig eine Download-Berechtigung haben sollen. Unter Download ist das lokale Kopieren der Datei zu verstehen. Dies ist erforderlich, um Dateien zum Beispiel per USB-Stick mitzunehmen. Diese Einstellung wird über die Checkbox im Wert festgelegt.
1102 Standard Benutzer CheckIn/CheckOut-Berechtigung
Hier wird festgelegt, ob Benutzer standardmäßig eine CheckIn- / CheckOut-Berechtigung haben sollen. Mit dieser Berechtigung hat der Benutzer einen Vollzugriff auf den Container und kann dessen Beschlagwortung und Dokumente verändern. Diese Einstellung wird über die Checkbox im Wert festgelegt.
1110 Standard Gruppen Lese-Berechtigung
Hier wird festgelegt, ob Gruppen standardmäßig eine Lese-Berechtigung haben sollen. Diese Einstellung wird über die Checkbox im Wert festgelegt.
1111 Standard Gruppen Download-Berechtigung
Hier wird festgelegt, ob Gruppen standardmäßig eine Download-Berechtigung haben sollen. Unter Download ist das lokale Kopieren der Datei zu verstehen. Dies ist erforderlich, um Dateien zum Beispiel per USB-Stick mitzunehmen. Diese Einstellung wird über die Checkbox im Wert festgelegt.
1112 Standard Gruppen CheckIn/CheckOut-Berechtigung
Hier wird festgelegt, ob Gruppen standardmäßig eine CheckIn- / CheckOut-Berechtigung haben sollen. Mit dieser Berechtigung hat ein Benutzer Vollzugriff auf den Container und kann dessen Beschlagwortung und Dokumente verändern. Diese Einstellung wird über die Checkbox im Wert festgelegt.
1120 Standard Lese-Berechtigung für Alle
Hier wird festgelegt, ob alle Nutzer standardmäßig eine Lese-Berechtigung haben sollen. Diese Einstellung wird über die Checkbox im Wert festgelegt.
1121 Standard Download-Berechtigung für Alle
Hier wird festgelegt, ob alle Nutzer standardmäßig eine Download-Berechtigung haben sollen. Unter Download ist das lokale Kopieren der Datei zu verstehen. Dies ist erforderlich, um Dateien zum Beispiel per USB-Stick mitzunehmen. Diese Einstellung wird über die Checkbox im Wert festgelegt.
1122 Standard Permission - All CheckIn/CheckOut
Hier wird festgelegt, ob alle Nutzer standardmäßig eine CheckIn- / CheckOut-Berechtigung haben sollen. Mit dieser Berechtigung hat ein Benutzer Vollzugriff auf den Container und kann dessen Beschlagwortung und Dokumente verändern. Diese Einstellung wird über die Checkbox im Wert festgelegt.
Standardberechtigungen
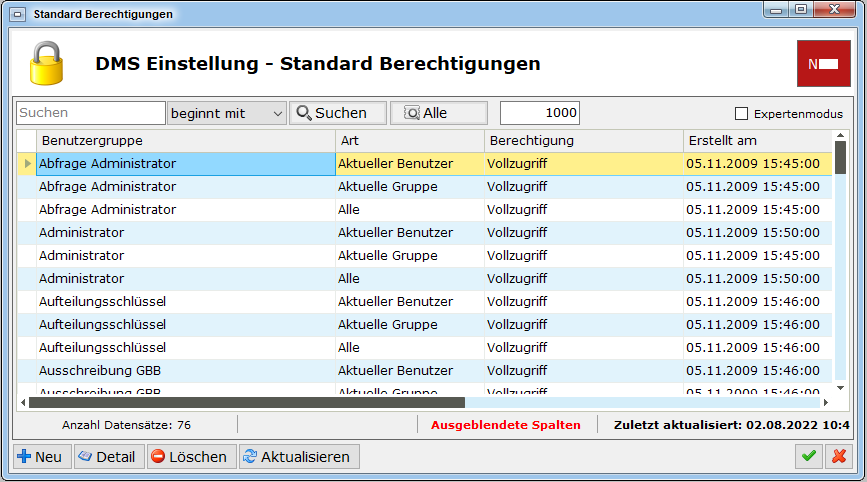
Hier werden alle Benutzergruppen aus dem d+ OM angezeigt. Jeder dieser Gruppen können Standardberechtigungen erteilt werden, die immer dann gezogen werden, wenn ein Container, der von einem Angehörigen dieser Gruppe erstellt wird, von Pool oder Kategorie keine Berechtigungen bekommt. Bei einem neuen Container werden die hier eingestellten Berechtigungen für den Benutzer, dessen primäre Gruppe und/oder für „Alle“ übernommen.
Poolberechtigungen

Pools werden vom Administrator angelegt. Da ein Pool auch als Containervorlage fungieren kann, ist es sinnvoll, bereits beim Pool Berechtigungen zu hinterlegen. Wird beim CheckIn ein Pool gewählt, werden automatisch die Berechtigungen gezogen, die am Pool hinterlegt wurden. Weitere Informationen zu den Pools erhalten Sie unter Pools.
Kategorieberechtigungen
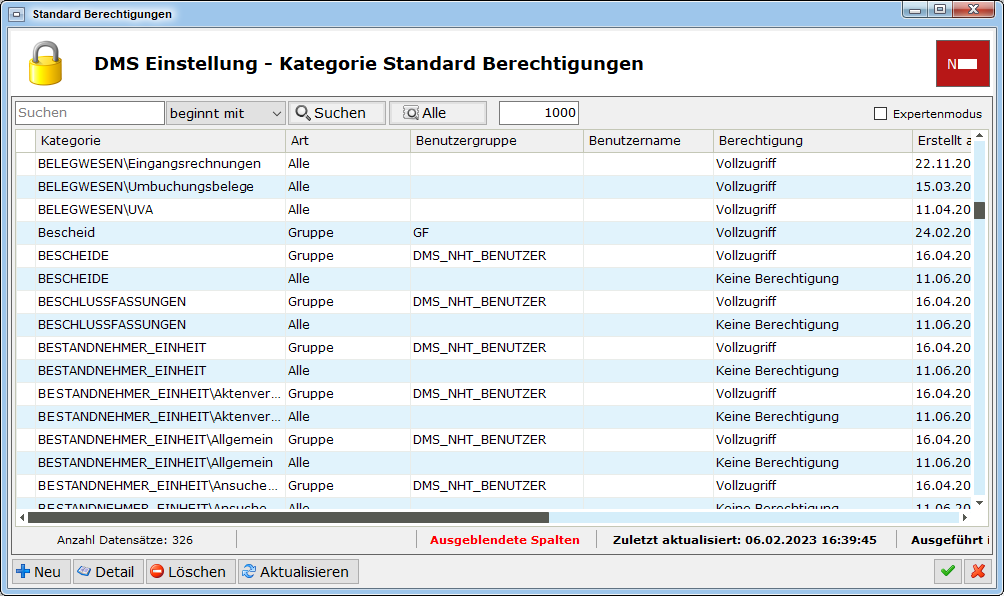
Auch in den Kategorien können Berechtigungen hinterlegt werden. Sind durch die Zuweisung einer Kategorie schon Gruppen mit den entsprechenden Berechtigungen zugewiesen, können diese Berechtigungen nicht mehr manuell verändert werden. Auch können den jeweiligen Benutzern oder Gruppen manuell keine weiteren Berechtigungen zugewiesen werden. In der Konfiguration der Kategorie können folgende Berechtigungen hinterlegt werden: Nicht angegeben (der Benutzer kann beim CheckIn für diese Gruppe noch manuell eine Berechtigung auswählen), Keine Berechtigung (die Gruppe hat keine Berechtigungen), Nur lesen (der Container wird für die Gruppe in der Suche aufgelistet, sie kann die Containeransicht öffnen und die Vorschau ansehen, allerdings nicht das Dokument downloaden), Lesen und Download (Dokumente können herunter geladen werden) oder Vollzugriff (der Container und die darin befindlichen Dokumente können ausgecheckt, verändert und wieder eingecheckt werden).
Containerberechtigungen
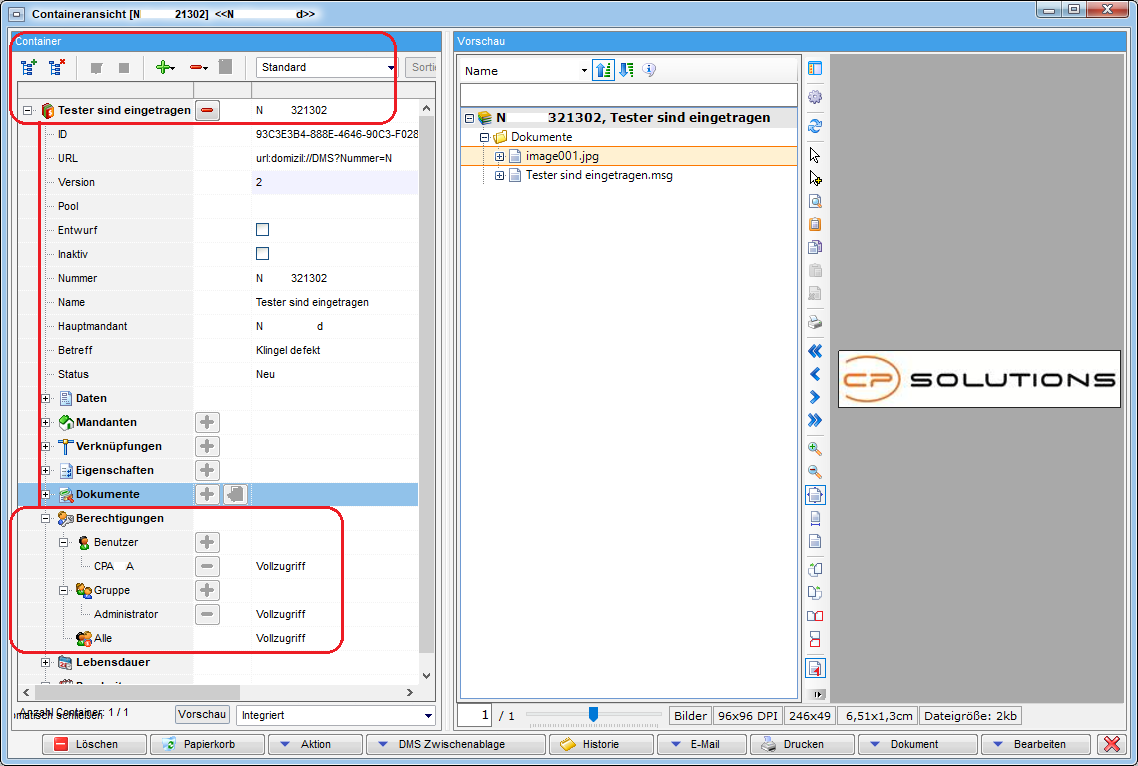
Zusätzlich zu den automatisch gezogenen Berechtigungen, die von den Grundeinstellungen, Standard-, Pool- und Kategorieberechtigungen definiert werden, können im Container noch manuelle Rechte für einzelne Nutzer, Gruppen und alle gesetzt werden.
Bitte beachten Sie: Die Rechte der automatisch gezogenen Benutzer und Gruppen können manuell nicht mehr verändert werden. Diese werden durch die Kategorie-, Pool-, Standardberechtigungen und Grundeinstellungen festgelegt. Sie können manuell lediglich Berechtigungen für zusätzliche Benutzer und Gruppen anlegen. Die Rechte für alle können demnach auch nur manuell hinzugefügt werden, wenn automatisch noch keine Berechtigung für alle gezogen wurde.
Um Containerberechtigungen hinzuzufügen, gibt es drei Möglichkeiten:
-
Oben im Menü auf die Schaltfläche
klicken, Berechtigungen auswählen und dort auf Benutzer oder Gruppe klicken,
-
einen Doppelklick auf Benutzer bzw. Gruppe machen oder
-
Benutzer bzw. Gruppe markieren und die Einfg-Taste drücken.
Es öffnet sich ein Fenster, in dem Sie den gewünschten Benutzer oder die Gruppe auswählen können. Anschließend können Sie die gewünschten Rechte vergeben.
Nach dem Einchecken (Speichern) des Containers werden die Berechtigungen festgesetzt. Änderungen können dann nur noch von Benutzern mit Vollzugriff gemacht werden.
Kategorien
Kategorien dienen der Einteilung der Container in logische Rubriken (z. B.: Rechnungen, Angebote, Pläne, etc.) und sind der zentrale Dreh- und Angelpunkt der Beschlagwortung in unserem System.
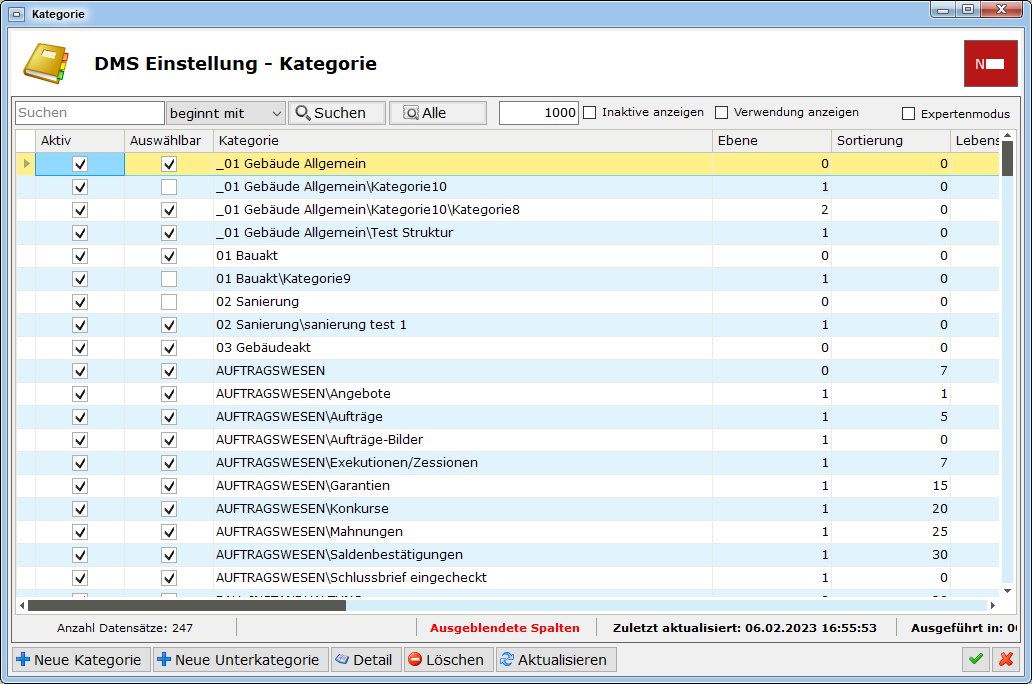
Kategorien werden für jedes Unternehmen individuell erarbeitet. Mit ihnen können auch Berechtigungen, Eigenschaften und Verknüpfungen vordefiniert werden. Damit ist es möglich, Pflichtfelder zu bestimmen. Zusätzlich können mit Kategorien auch die Lebensdauer und ein Speicherort auf dem Server definiert werden.
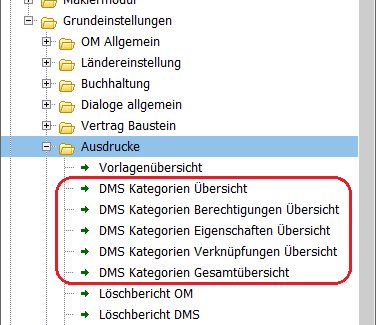
Zur besseren Übersicht gibt es im Hauptmenü des d+ OM die Möglichkeit, verschiedene Berichte zu den Kategorien zu drucken. Diese enthalten entweder eine Übersicht über alle Kategorien oder Informationen zu den hinterlegten Berechtigungen, Eigenschaften oder Verknüpfungen. In der Gesamtübersicht finden Sie alle Kategorien mit ihren Verknüpfungen und Eigenschaften, allerdings ohne die Berechtigungen.
Allgemein
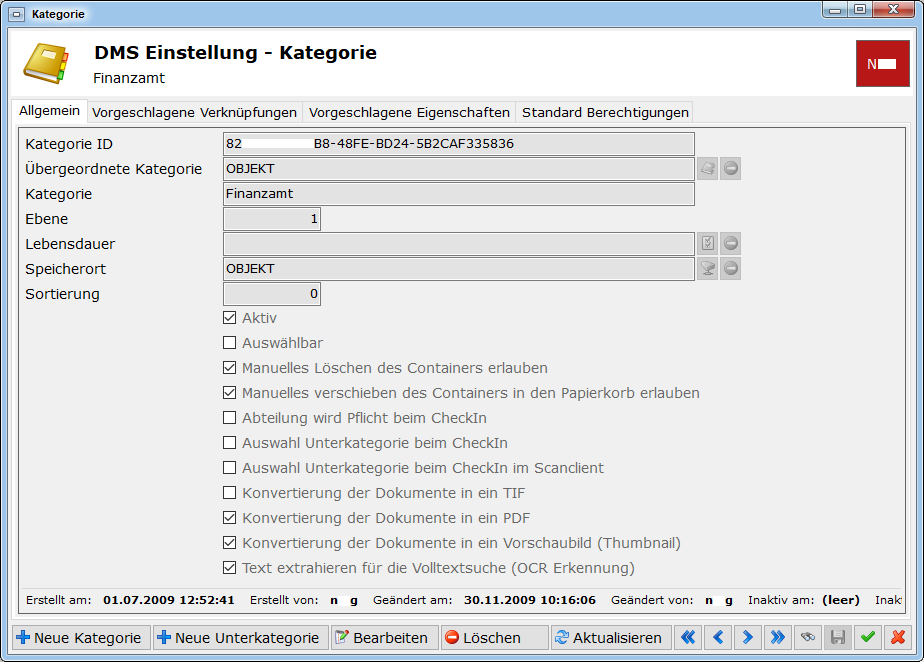
Durch Doppelklick auf Kategorien wird eine neue Kategorie hinzugefügt. Standardmäßig wird für die neue Kategorie vom System der Name „Kategorie1“ vergeben, dieser kann aber natürlich vom Benutzer beliebig geändert werden.
Zudem sehen Sie hier die übergeordnete Kategorie.
Es sind maximal fünf Ebenen von Kategorien und Unterkategorien möglich (empfohlen werden aber maximal drei Ebenen).
Das Feld Lebensdauer legt fest, wie lange ein Container dieser Kategorie im System behalten werden soll. Lebensdauern werden in einem eigenen Dialog angelegt und konfiguriert (siehe Lebensdauer) und werden dann bei jeder Kategorie, deren Dokumente automatisch gelöscht werden sollen (z. B. personenbezogene Dokumente) hier zugewiesen. ACHTUNG! Wird eine Lebensdauer bei einer Kategorie ausgewählt oder geändert, wird dies sofort auf alle Container dieser Kategorie angewendet!
Im Feld Server Speicherort wird definiert, wo die Dokumente dieser Kategorie abgespeichert werden sollen. Auswählbar sind nur bereits angelegte Speicherorte (siehe Server Speicherort).
Im Feld Sortierung können Sie einen Zahlenwert eingeben, um eine Sortierung bei der Anzeige der Kategorien zu definieren. Sind die Werte gleich, wird alphabetisch sortiert. Wenn Sie keinen Sortierungswert angeben, steht überall 0 und es wird demnach alphabetisch sortiert.
Darunter sehen Sie diverse Checkboxen. Über Aktiv wird die Kategorie aktiviert. Über Auswählbar wird definiert, ob man eine Kategorie einem Container zuordnen kann. Ist diese Checkbox nicht aktiviert, dient diese Kategorie nur zur Strukturierung von Unterkategorien und kann einem Container nicht zugewiesen werden.
Des Weiteren gibt es die beiden Optionen Manuelles Löschen des Containers erlauben und Manuelles verschieben des Containers in den Papierkorb erlauben. Als Standard sind diese Optionen immer aktiviert. Wenn sie deaktiviert werden, kann kein Benutzer (egal ob Administrator oder nicht) den Container manuell löschen oder manuell in den Papierkorb verschieben.
Die Checkbox Abteilung wird Pflicht beim CheckIn legt fest, ob beim CheckIn eines Containers mit dieser Kategorie eine Abteilung zugewiesen werden muss oder nicht. Die Anlage der Abteilungen wird unter Abteilungen erklärt.
Auswahl Unterkategorie beim CheckIn und Auswahl Unterkategorie beim CheckIn im Scanclient legen fest, ob beim Einchecken von Dokumenten (normaler CheckIn oder über den Scanclient) eine Unterkategorie der gewählten Hauptkategorie gewählt werden muss. Dies kommt aber nur dann zur Anwendung, wenn einem Container die Hauptkategorie zugeteilt wurde.
Im Gegensatz dazu stehen die Optionen Unterkategorie Pflicht im CheckIn und Unterkategorie Pflicht im Scanclient. Werden diese aktiviert, dann wird der Benutzer gezwungen, immer eine Unterkategorie dieser Hauptkategorie bei jedem CheckIn (normaler oder Scanclient) eines Containers auszuwählen. In dem Fall ist es nicht relevant, ob die Hauptkategorie für den Container gewählt wurde. Da es aber sehr selten vorkommt, dass Unterkategorien grundsätzlich vorkommen, kommen diese Optionen kaum zur Anwendung.
Darunter können Sie die Auswahl bzgl. Konvertierung der Dokumente treffen. Zur Auswahl stehen TIF, PDF und Vorschaubild (Thumbnail).
Zudem können Sie hier festlegen, ob es möglichsein soll, den Text für die Volltextsuche (OCR Erkennung) zu extrahieren.
Tiffereinstellungen
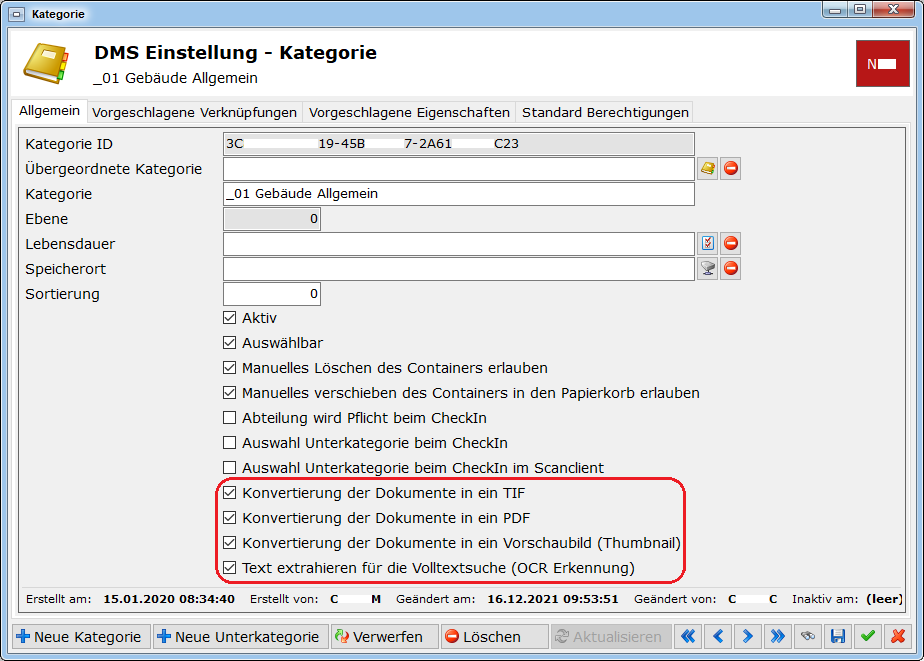
In diesem Bereich können Sie einstellen, ob Dokumente dieser Kategorie vom Dokumentumwandler / Tiffer (siehe Berichte beschlagworten) umgewandelt werden sollen. Standardmäßig sind immer alle Häkchen gesetzt.
Vorgeschlagene Eigenschaften und Verknüpfungen
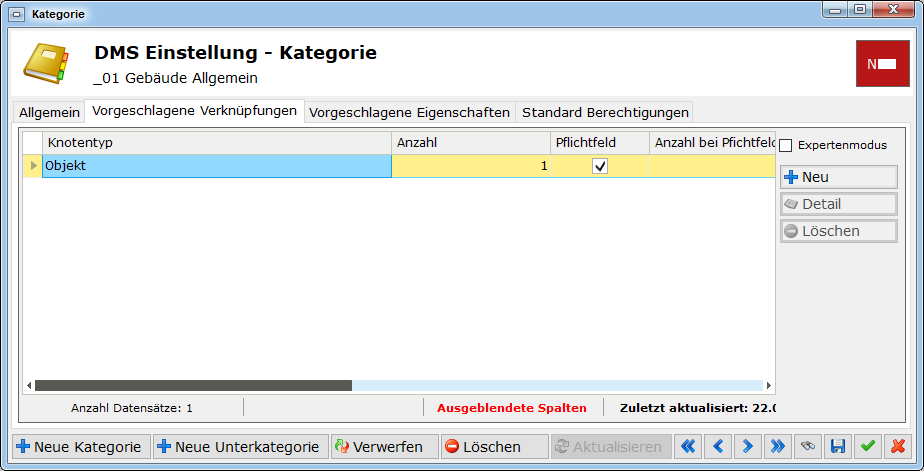
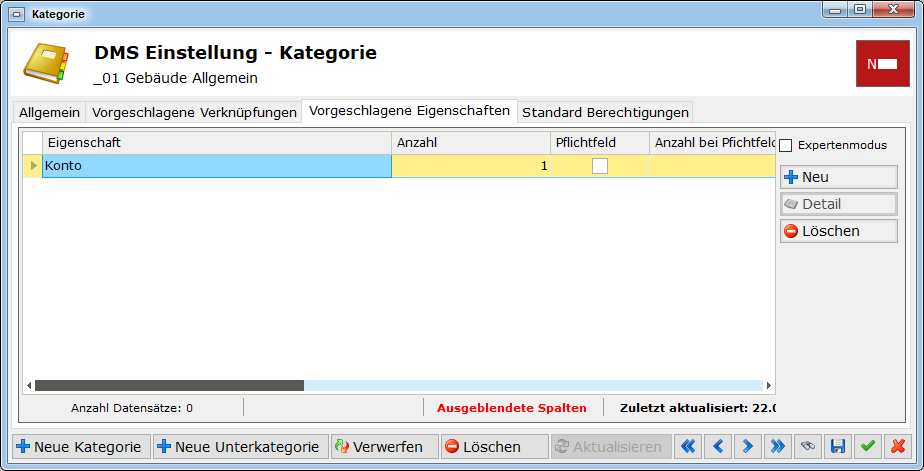
Über vorgeschlagene Eigenschaften, ist es möglich, für die aktuell ausgewählte Kategorie Eigenschaften zu definieren, die beim Erstellen eines neuen Containers vorgeschlagen werden. Deren Anzahl kann definiert werden (natürlich nur, wenn die Eigenschaft mehrfach benutzt werden darf) und ob sie als Pflichtfeld gelten, also vor dem CheckIn ausgefüllt werden müssen. Wird die Eigenschaft mehrfach verwendet, können Sie außerdem angeben, wie oft davon die Eigenschaft als Pflichtfeld gilt (z. B. soll die Eigenschaft Gewerke viermal vorgeschlagen werden, muss aber nur zweimal als Pflichtfeld befüllt werden). Werden bei einem Container mehrere Kategorien hinzugefügt, die die gleichen Eigenschaften vorschlagen, so werden die Pflichteigenschaften addiert, während die (normalen) vorgeschlagenen Eigenschaften sich an der höchsten Anzahl orientieren. Dazu ein Beispiel: Eigenschaft 1 wird über die Kategorie A 2 mal zugewiesen, davon 1 mal als Pflichtfeld. Von Kategorie B kommt ebenfalls der Vorschlag von Eigenschaft 1, hier aber 5 mal und 2 mal als Pflichtfeld. Im Container wird die Eigenschaft somit 5 mal vorgeschlagen, davon 3 mal als Pflichtfeld.
Dasselbe gilt für die vorgeschlagenen Verknüpfungen.
Berechtigungen
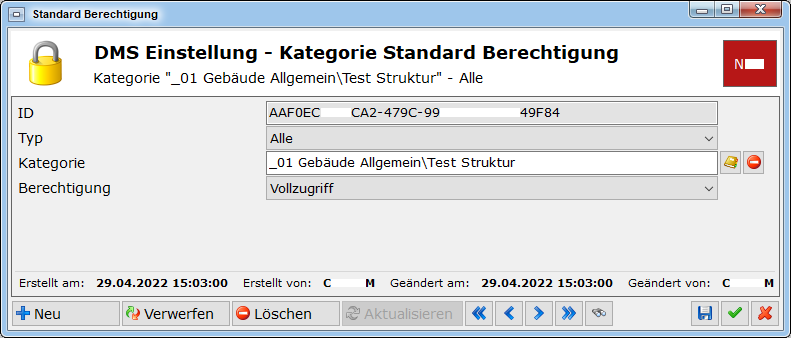
Auch Berechtigungen können vergeben werden. Diese gelten dann für alle Container mit dieser Kategoriezuordnung. Weitere Informationen zum Berechtigungssystem finden Sie unter Berechtigungen im DMS.
Grundeinstellungen
In diesem Bereich finden Sie Grundeinstellungen zum DMS. Im unteren Bereich finden Sie drei Schaltflächen. Um Werte zu setzen, müssen Sie zunächst auf Bearbeiten klicken. Befinden Sie sich im Bearbeiten-Modus, ändert sich diese Schaltfläche auf Verwerfen um. Außerdem können Sie über Klick auf den entsprechenden Button entweder die Volltextsuche neu aufbauen oder die Werte Aktualisieren. Diese beiden Schaltflächen sind im Bearbeiten-Modus nicht aktiv.
Lasche Allgemein
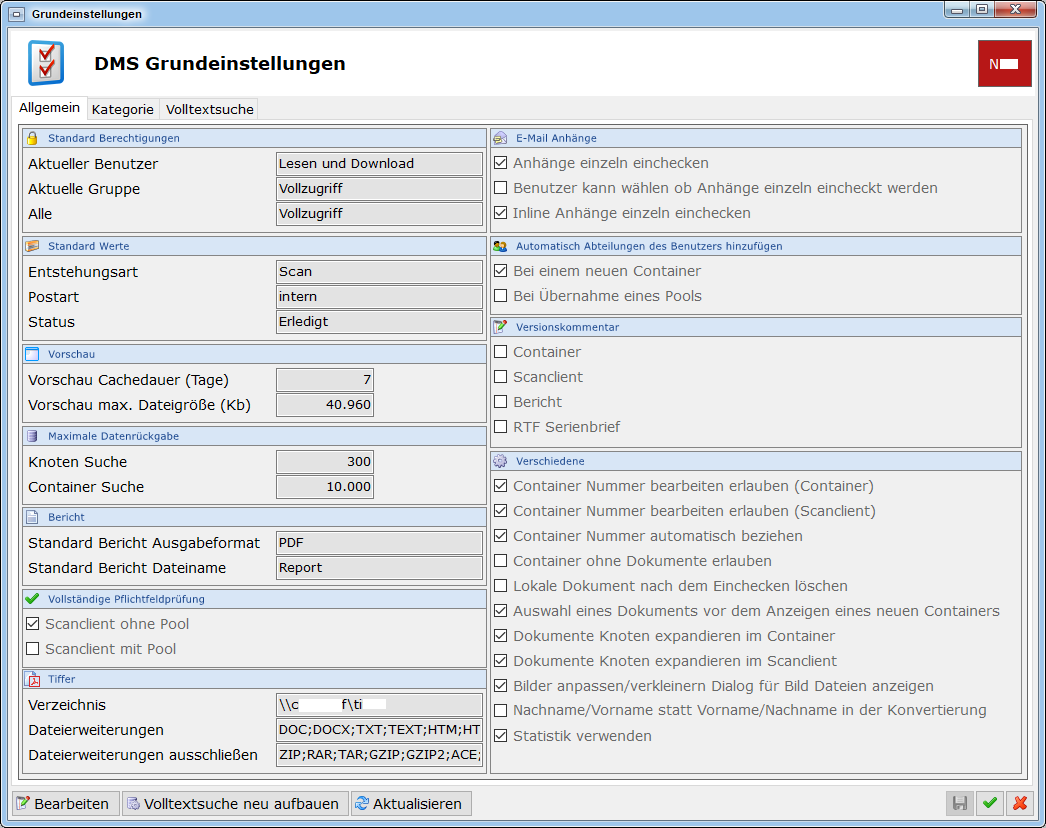
Im Bereich Standard Berechtigungen können Sie Berechtigungen für den aktuellen Benutzer, die aktuelle Gruppe und alle festlegen. Diese Einstellungen wurden bereits unter DMS Grundeinstellungen behandelt.
Danach können Sie die Standard Werte für die Entstehungsart, die Postart und den Status festlegen.
Darunter können Sie die Grundeinstellungen für die Vorschau treffen. Sie können die Cachedauer in Tagen sowie die max. Dateigröße in Kb angeben.
Außerdem können Sie die maximale Datenrückgabe konfigurieren. Diese Einstellung legt die maximale Anzahl der Datensätze fest, die bei der Knotensuche (= Verknüpfung, z. B. Objektsuche) bzw. Containersuche ermittelt und angezeigt werden. Bitte beachten Sie, dass diese Einstellung das globale Maximum darstellt, Benutzer dies für sich jedoch innerhalb dieser Obergrenze selber einstellen können.
Es können Einstellungen zum Bericht gemacht werden. Für das Einchecken eines Berichts aus dem d+ OM wird mit dieser Option gesteuert, in welchem Ausgabeformat standardmäßig der Bericht im d+ DMS abgelegt wird (PDF, TIFF oder RTF). Wird in der Beschlagwortung des Berichts im Register Einstellungen bei Export-Format Standard gewählt, wird die hier hinterlegte Einstellung gezogen. Über die direkte Beschlagwortung eines Berichtes kann diese Einstellung übersteuert werden. Der Standardwert ist PDF. Ist bei einem Bericht kein Dateiname hinterlegt, wird der hier eingetragene Standard Bericht Name verwendet.
Darunter können Sie Einstellungen zur vollständigen Pflichtfeldprüfung treffen. Im Scanclient erfolgt immer eine Überprüfung anhand des Überprüfungsmodus für den Scanclient (siehe Betreuen und Überwachen - Scanclient und Barcode- / QR-Code‑Erkennung). Wird ein Container ohne Pool eingecheckt und die Einstellung „Scanclient ohne Pool“ ist aktiv, so erfolgt der Standardüberprüfungsmodus. Gleiches gilt, wenn die Einstellung „Scanclient mit Pool“ aktiv ist und der Container einen Pool hat.
Danach können Einstellungen zum Tiffer getroffen werden. Hier wird das Verzeichnis am Server festgelegt, in dem die Dateien für die Verarbeitung durch den Tiffer abgelegt werden. Außerdem werden die Dateierweiterungen festgelegt, die der Tiffer entweder verarbeiten oder ausschließen soll.
Des Weiteren können Sie Einstellungen für die E-Mail Anhänge treffen. Es wird festgelegt, ob E-Mail-Anhänge einzeln eingecheckt werden sollen. Es kann auch konfiguriert werden, dass der Benutzer auswählen soll, ob E-Mail-Anhänge als eigene Dateien eingecheckt werden sollen. Zudem kann eingestellt werden, ob Inline-Anhänge (im E-Mail eingebettete Anhänge wie z. B. Firmenlogos) einzeln eingecheckt werden sollen.
Nun können Sie festlegen, ob und wann die Abteilung des Benutzers automatisch hinzugefügt werden soll. Möglich ist dies bei Erstellung eines neuen Containers und/oder bei Übernahme eines Pools.
Außerdem gibt es die Einstellungen zum Versionskommentar. Diese Einstellungen regeln, ob beim Einchecken eines Containers (regulär, über den Scanclient, beim Report CheckIn oder im RTF-Editor) dem Benutzer die Möglichkeit gegeben wird, einen Kommentar hinsichtlich der durchgeführten Änderungen einzugeben. Dieser Versionskommentar kann in der Historie des Containers eingesehen werden.
Darunter finden Sie verschiedene Einstellungen.
Es kann eingestellt werden, ob die Container Nummer im Container oder im Scanclient bearbeitet werden darf und ob eine Container Nummer automatisch bezogen werden soll. Es kann auch konfiguriert werden, dass ein Container ohne Dokumente erlaubt ist. Des Weiteren kann eingestellt werden, dass ein lokales Dokument nach dem Einchecken vom ursprünglichen Verzeichnis gelöscht werden soll. Außerdem kann eingestellt werden, dass vor dem Anzeigen eines Containers die Auswahl eines Dokumentes zwingend ist. Nun kann auch noch konfiguriert werden, dass Dokumentenknoten im Container und /oder im Scanclient expandiert werden sollen. Außerdem kann eingestellt werden, ob der Dialog zum anpassen/verkleinern von Bilddateien angezeigt werden soll oder nicht. Zudem können Sie wählen, dass in der Konvertierung Nachname/Vorname statt Vorname/Nachname angezeigt werden soll und ob die DMS-Statistik verwendet werden soll.
Lasche Kategorie
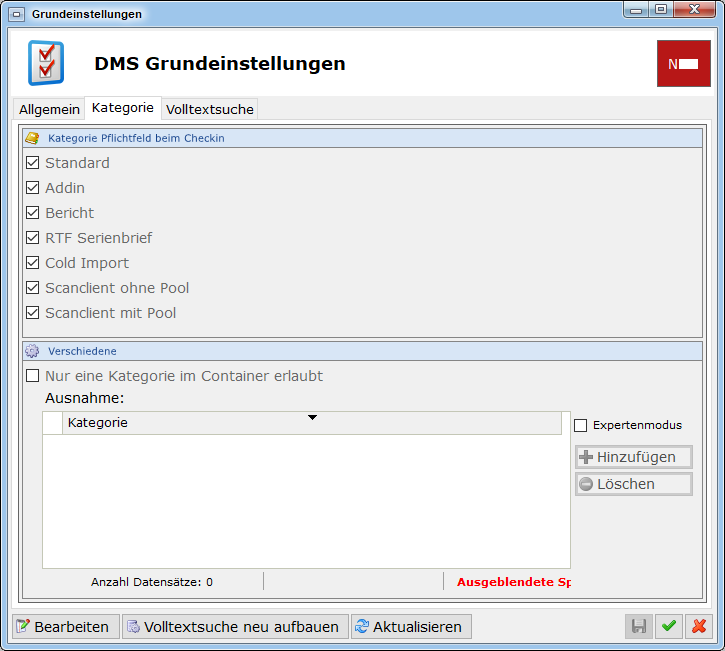
Hier wird festgelegt, ob beim CheckIn eines Containers (regulär, aus einem AddIn, beim Report CheckIn, im RTF-Editor, aus dem Cold Import oder über den Scanclient) das Feld Kategorie ein Pflichtfeld ist. Über Aktivierung der entsprechenden Checkbox(en) können Sie festlegen, bei welcher Entstehungsart die Kategorie ein Pflichtfeld sein soll.
Darunter können Sie nach Aktivierung der entsprechenden Checkbox wählen, dass nur eine Kategorie im Container erlaubt ist. Darunter können Sie Ausnahmen definieren. Wird bei einem Container eine dieser Ausnahme-Kategorien hinterlegt, kann eine weitere dieser Ausnahme-Kategorien hinzugefügt werden. Ansonsten dürfen Kategorien nur geändert, nicht aber hinzugefügt werden. Die definierten Ausnahme-Kategorien können unbegrenzt miteinander verwendet und kombiniert werden. Um über den entsprechenden Button jene Kategorien Hinzufügen oder Löschen zu können, muss die Checkbox aktiv sein.
Lasche Volltextsuche
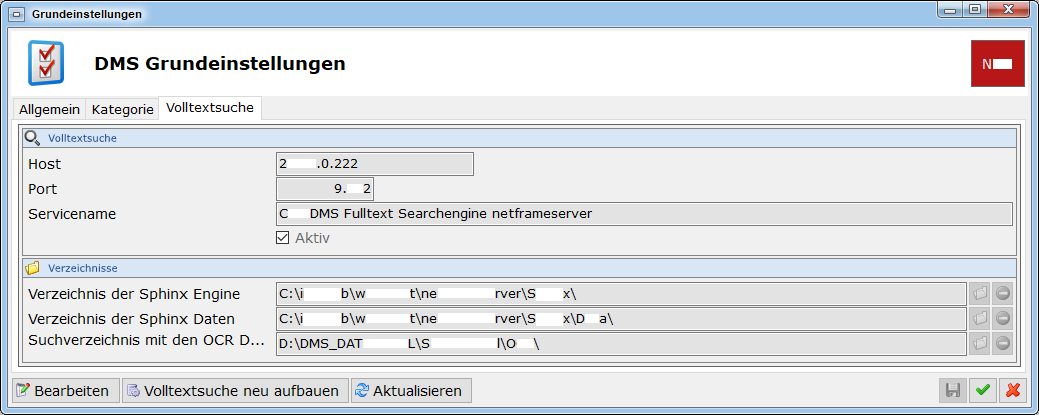
In dieser Lasche können Sie die Volltextsuche aktivieren. Es werden der Host und der Port des Servers festgelegt, auf dem die Sphinx Engine auf Suchanfragen wartet und ein Servicename vergeben. Dies ist dann der Name des Dienstes für die DMS Volltextsuche. Die Einstellung muss nur geändert werden, wenn auf einem Server mehrere DMS Server installiert sind. Nun wird hier das Verzeichnis am Server festgelegt, in dem die Sphinx Engine installiert ist. Darunter wird das Verzeichnis am Server festgelegt, in dem von der DMS Volltextsuche die Indizierungsdateien abgelegt werden. Außerdem wird das Verzeichnis am Server festgelegt, in dem vom Tiffer die OCR Dateien für die Volltextindizierung zur Verfügung gestellt werden.
Dateierweiterungen
Diese Einstellungen dienen dazu, Dateierweiterungen (z. B. *.doc oder *.docx) und Dateitypen (z. B. Microsoft Word) einander zuzuordnen. Darüber wird im Container der Dateityp automatisch zugeordnet und Sie können nach bestimmten Dateitypen (z. B. Grafiken, MS-Excel Dateien, o.ä.) suchen.
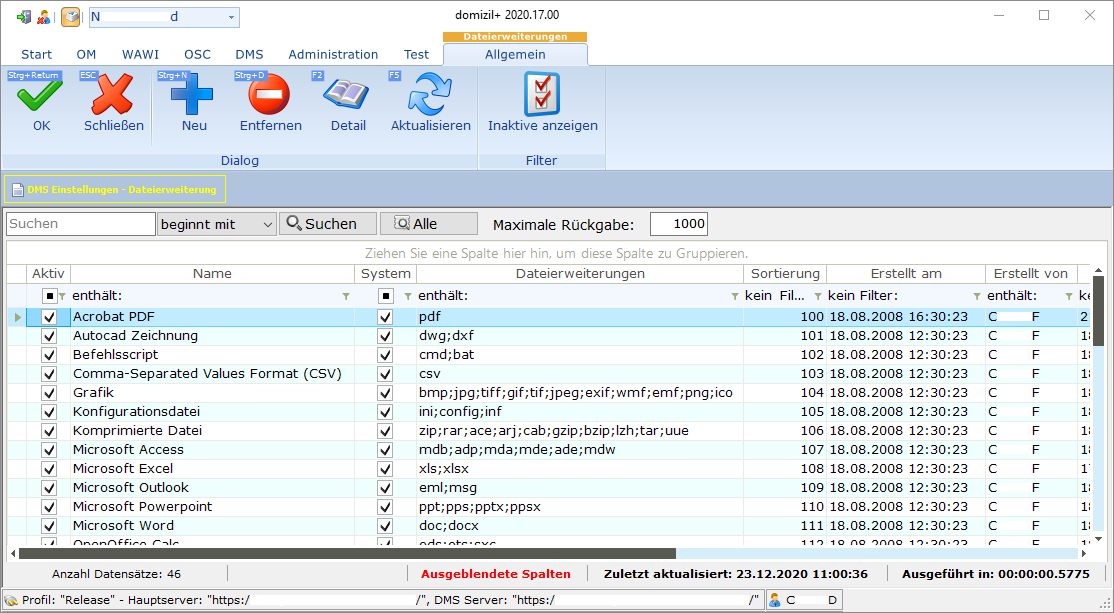
Neben einer eindeutigen ID und einem Namen enthalten die Einstellungen zu den Dateierweiterungen eine Sortierung. Es folgt die eigentliche Dateierweiterung (Mehrfacheingaben sind möglich, Trennung durch Semikolon) und die Checkbox System (kennzeichnet Systemeinstellungen, die nicht gelöscht werden können). Außerdem finden Sie unter Bearbeitung Angaben zur Erstellung und letzten Änderung des Datensatzes und können ihn als inaktiv markieren, womit nicht mehr auf ihn zugegriffen wird.
Entstehungsarten
Hier können die zur Verfügung stehenden Entstehungsarten hinterlegt werden (z. B. Mail, Fax, Scan, d+ OM, etc.). Die Entstehungsart gibt darüber Auskunft, wie ein Container entstanden ist, z. B. durch einen Scan, durch den Befehl neuer Container im d+ OM, usw. Die bereits vorhandenen Entstehungsarten können nicht entfernt werden. Es ist lediglich möglich, neue hinzuzufügen.

Neben einer eindeutigen ID und einem Namen enthalten die Einstellungen zu den Entstehungsarten eine Sortierung und die Checkbox System (kennzeichnet Systemeinstellungen, die nicht gelöscht werden können). Außerdem finden Sie unter Bearbeitung Angaben zur Erstellung und letzten Änderung des Datensatzes und können ihn als inaktiv markieren, womit nicht mehr auf ihn zugegriffen wird.
Status
Hier können die verschiedenen Status hinterlegt werden. Diese sind vor allem im Posteingang von Bedeutung. Die bereits vorhandene Auswahl (Neu, Cockpit, Erledigt) kann nicht entfernt werden, es ist lediglich möglich, neue hinzuzufügen.
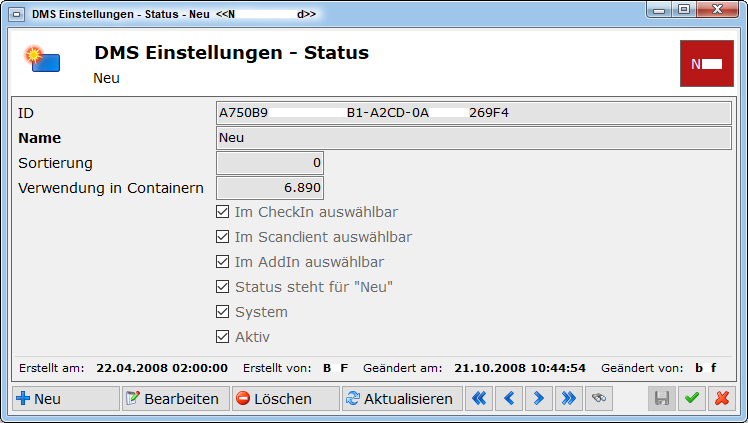
Neben einer eindeutigen ID und einem Namen enthalten die Einstellungen zu den Status eine Sortierung und die Checkbox System (kennzeichnet Systemeinstellungen, die nicht gelöscht werden können). Des Weiteren können Sie festlegen, an welcher Stelle im Programm ein Status auswählbar ist. Außerdem finden Sie Angaben zur Erstellung und letzten Änderung des Datensatzes und können ihn als aktiv markieren, womit auf ihn zugegriffen wird.
Postart
Hier können die zur Verfügung stehenden Postarten hinterlegt werden. Folgende Postarten sollten immer zur Verfügung stehen:
-
Intern: Das Dokument wird intern verwendet.
-
Posteingang: Das Dokument ist in das Unternehmen eingegangen. Damit dieses Dokument im Posteingang angezeigt wird, muss bei der Postart Posteingang gewählt werden.
-
Postausgang: Das Dokument wurde per Post, E-Mail oder Fax versendet.
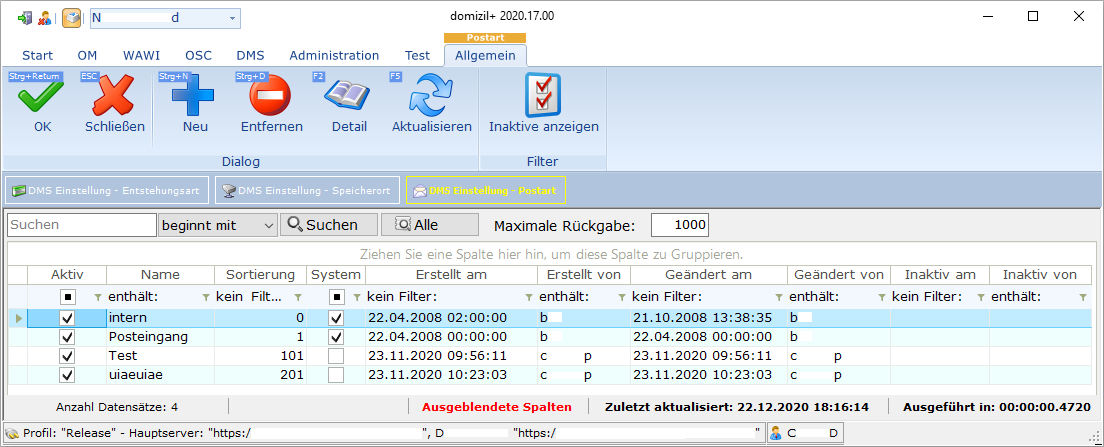
Neben einer eindeutigen ID und einem Namen enthalten die Einstellungen zur Postart eine Sortierung und die Checkbox System (kennzeichnet Systemeinstellungen, die nicht gelöscht werden können). Außerdem finden Sie unter Bearbeitung Angaben zur Erstellung und letzten Änderung des Datensatzes und können ihn als inaktiv markieren, womit nicht mehr auf ihn zugegriffen wird.
Server Speicherort
Hier können Speicherorte definiert werden, in denen die Dokumente physikalisch am Server abgespeichert werden. Es wird empfohlen, die Speicherorte nach Bereichen zu gliedern z. B. Vorschreibungen, BK-Abrechnungen, Verträge, etc. Dies ermöglicht eine strukturierte Ablage der Dokumente am Server, so dass der Zugriff selbst im Falle eines Datenbankausfalls noch gewährleistet ist. Durch die Speicherorte ist auch ein Verschieben der Dokumente auf einen anderen Datenträger leichter möglich. Bitte beachten Sie: In dieser Einstellung werden die Standardspeicherorte hinterlegt. Diese können aber über die Kategorien übersteuert werden.
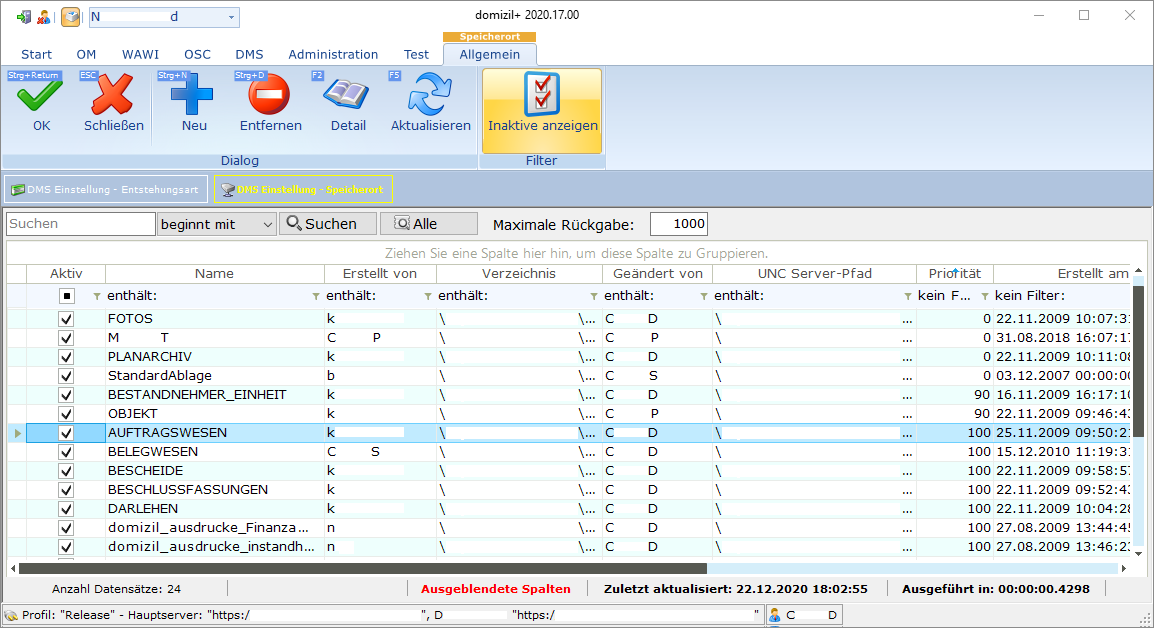
Neben einer eindeutigen ID und einem Namen enthalten die Einstellungen zu den Speicherorten den Serverpfad und eine Prioritätsangabe. Diese ist relevant, wenn z. B. mehrere Speicherorte in Verwendung sind. Außerdem finden Sie unter Bearbeitung Angaben zur Erstellung und letzten Änderung des Datensatzes und können ihn als inaktiv markieren, womit nicht mehr auf ihn zugegriffen wird.
Standardberechtigungen
Diese Einstellungen wurden bereits unter Standardberechtigungen behandelt.
Poolgruppen
Poolgruppen dienen der Strukturierung von Pools. Da Unternehmen mit zentralen Scanstellen oft einen Pool für beinahe jeden Mitarbeiter anlegen, um so die eingehende Post digital zu verteilen, werden dabei viele Pools angelegt. Um diese zu strukturieren, können Poolgruppen angelegt werden.
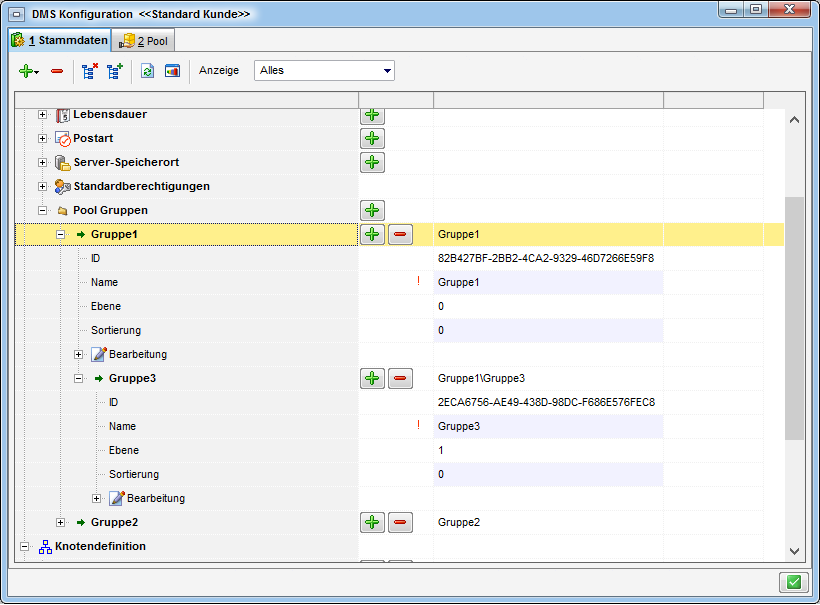
Legen Sie mit Klick auf das Plus eine neue Gruppe an und geben Sie ihr einen Namen. Außerdem können Sie eine Sortierung festlegen. Es können auch Untergruppen angelegt werden.
Wenn Sie die gewünschten Gruppen angelegt haben, können Sie diese im Register Pool zuweisen (siehe Pools).
Knotendefinition
Bei Knoten handelt es sich um verschiedene Verknüpfungsmöglichkeiten zwischen DMS und d+ OM. Um zusätzliche Informationen im Suchergebnis anzuzeigen, ist es erforderlich, dass in der Konfiguration Knoteneigenschaften angelegt werden (nur von Mitarbeitern der CP Solutions GmbH!). Welche Eigenschaften bei welchem Knotentyp dann auch in der Suchergebnismaske sichtbar sein sollen, wird beim Knotentyp unter Eigenschaften festgelegt, indem die gewünschte Eigenschaft hinzugefügt wird.
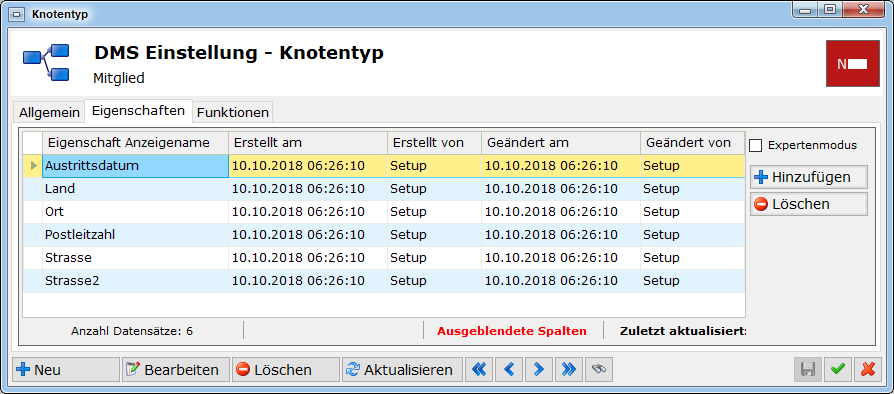
Knotentypen und Knotentypfunktionen
Der Knotentyp definiert die Art der Verknüpfung.
Diese Einstellungen dürfen vom Kunden nicht verändert werden!
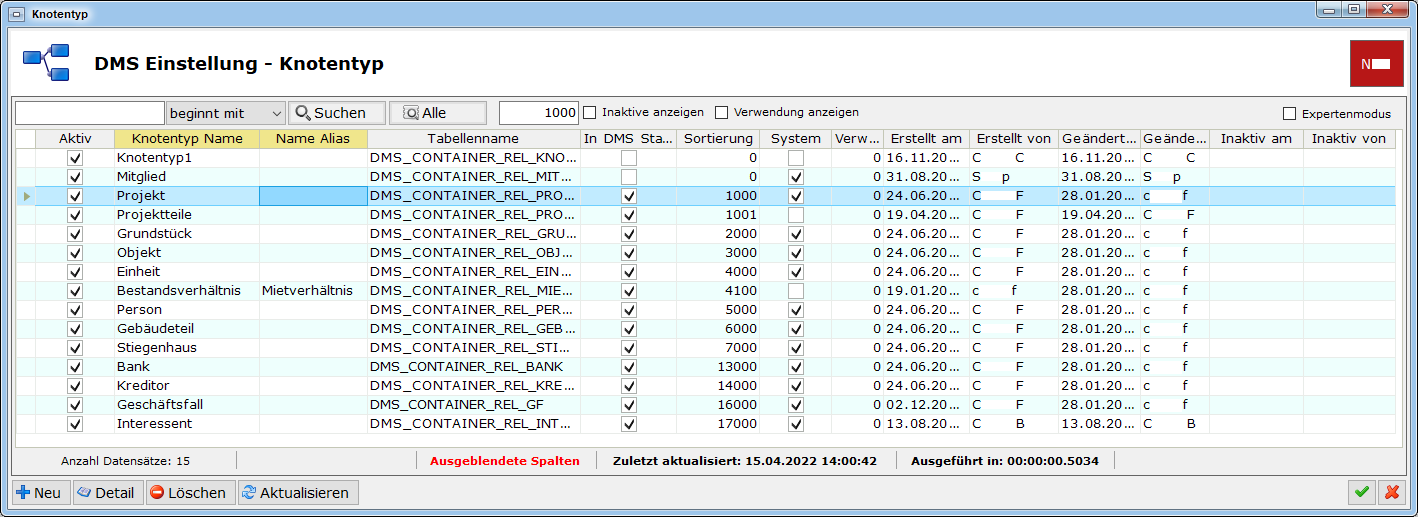
Folgende Knotentypen stehen standardmäßig zur Verfügung:
-
Person
-
Projekt
-
Grundstück
-
Objekt
-
Einheit
-
Bestandsverhältnis
-
Gebäudeteil
-
Stiegenhaus
-
Bank
-
Kreditor
-
Geschäftsfall
-
Interessent
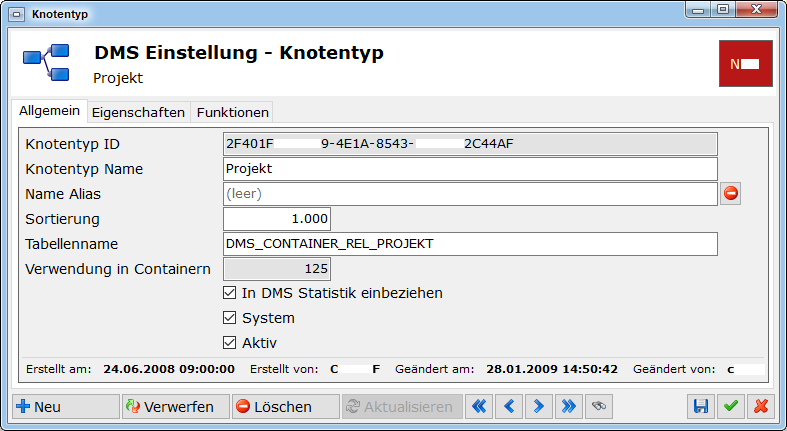
Des Weiteren gibt es die Knotentyp Funktionen.
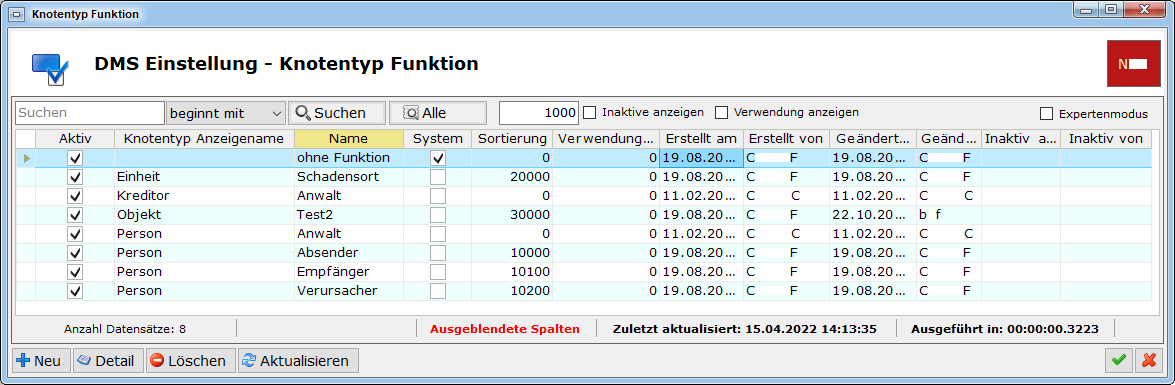
Sollten neue Knotentypen und/oder Knotentyp-Funktionen erforderlich sein, kontaktieren Sie bitte die Mitarbeiter der CP Solutions GmbH.
Hierarchie
Bei der Hierarchie wird festgelegt, auf welchen Ebenen die verschiedenen Knotentypen miteinander verbunden sind (z. B. liegt die Einheit hierarchisch unter dem Objekt).
Diese Einstellungen dürfen vom Kunden nicht verändert werden!
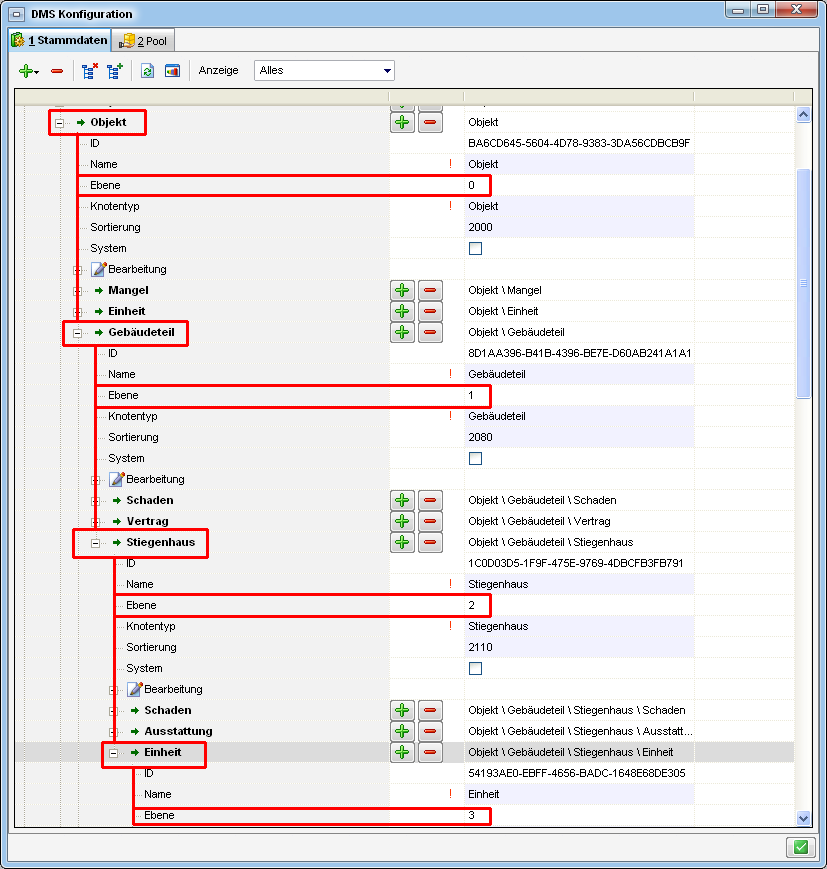
Eigenschaften
Containereigenschaften
Containereigenschaften dienen der detaillierten Beschlagwortung eines Containers. Dies ist speziell für eine zielgerichtete Suche notwendig. Für eine Eigenschaft können Sie festlegen, ob diese einem Container einfach oder mehrfach zugeordnet werden darf (Bsp.: Rechnungsnummer - diese ist eindeutig und nur einmalig pro Rechnung vorhanden). Insgesamt können maximal 200 Eigenschaften im System angelegt werden.
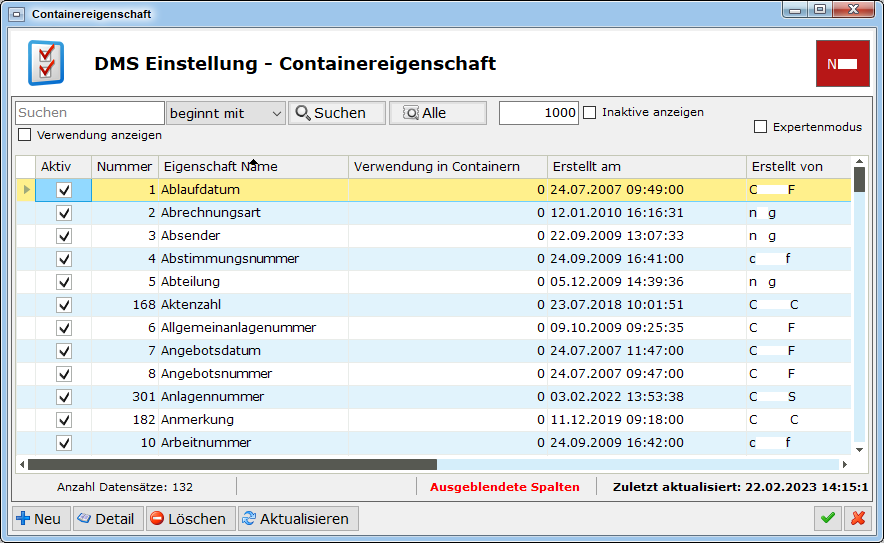
Durch Doppelklick auf Containereigenschaften wird eine neue
Eigenschaft hinzugefügt. Standardmäßig erhält die neue Eigenschaft den
Namen „Eigenschaft“ und dahinter eine Nummer beispielsweise 1. Die ID
wird vom System vergeben und dient der eindeutigen Identifizierung des
Datensatzes. Jetzt hat der Benutzer die Möglichkeit, den Namen der
Eigenschaft und den Spaltennamen einzutragen. Beim Spaltennamen
hinterlegt das System automatisch den Namen PROP_EIGENSCHAFT1. Der
zweite Teil des Namens sollte vom Benutzer unbedingt vergeben
werden, da dies der Transparenz in der Datenbank dient (z. B.
PROP_RECHNUNGSNUMMER). In diesem Datenbank Spalten-Namen sollten keine
Leerzeichen, Umlaute oder Sonderzeichen verwendet werden.
ACHTUNG! Existiert eine Eigenschaft bereits in den
Containereigenschaften oder in den Knoteneigenschaften, weist das System
den Benutzer darauf hin und es muss ein anderer Name und Spaltenname
vergeben werden.
Weiters ist der Datentyp festzulegen und gegebenenfalls die
Felddatengröße. Dies ist besonders bei Zahlen und Datumsfeldern
wichtig, da sonst eine alphanumerische Sortierung nicht immer das
gewünschte Ergebnis bringt. Folgende Datentypen stehen zur Verfügung:
-
Varchar: Textfeld (vergessen Sie bitte nicht die Größe (Zeichenanzahl) anzugeben)
-
Date: Datum
-
Datetime: Datum mit Uhrzeit
-
Integer: Ganzzahl
-
Float: Gleitkommazahl
-
Boolean: Checkbox
-
Script injection: öffnet eine Liste aus dem Objektmanagement. ACHTUNG! Dies muss im Code implementiert sein und kann nur von der CP Solutions GmbH eingerichtet werden.
Dann können Sie durch Setzen des Häkchens festlegen, dass eine Mehrfachauswahl erlaubt ist, also die Eigenschaft in einem Container mehrfach verwendet werden darf. Auch die Festlegung einer Auswahlliste ist möglich. Darunter können Sie zudem über die entsprechende Checkbox festlegen, dass die Auswahlliste bearbeitbar sein soll. Damit kann im Container bei so einer Eigenschaft ein Wert aus der Auswahlliste gewählt oder ein eigener Text geschrieben werden. Ohne die Option kann nur ein Wert aus der definierten Auswahlliste gewählt werden. Trennen Sie die einzelnen Einträge mit Semikolon und ohne Leerzeichen. Wenn Sie einen Standardwert eingeben, wird dieser bei Verwendung der Eigenschaft vorausgewählt, kann aber geändert werden.
Knoteneigenschaften
Knoteneigenschaften dienen der zusätzlichen Darstellung von Informationen aus dem d+ OM (z. B. Straße beim Objekt).
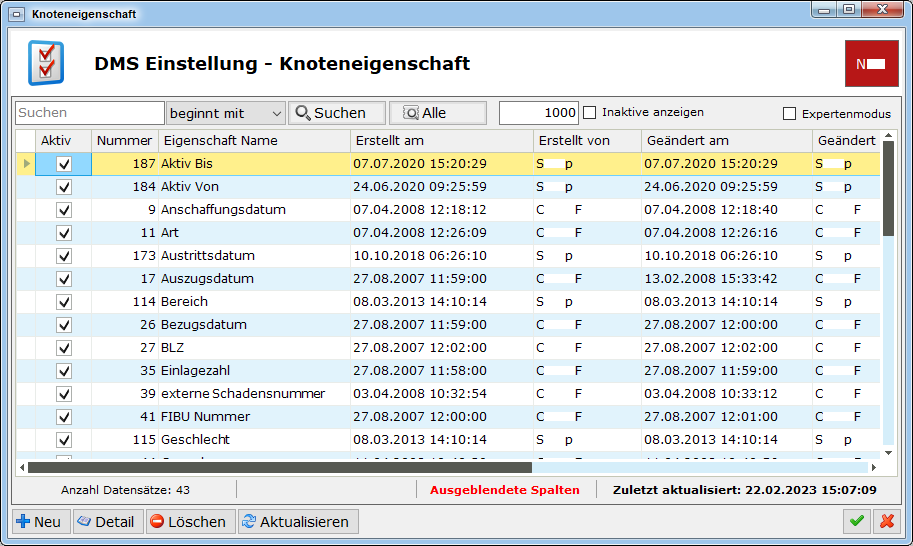
Falls neue Knoteneigenschaften erwünscht sind, kontaktieren Sie bitte die Mitarbeiter der CP Solutions GmbH.
Kategorien
Diese Einstellungen wurden bereits unter Kategorien behandelt.
Containeransichten
Hier können verschiedene Darstellungen für die Containeransicht definiert werden. Pro Ansicht wird festgelegt, welche Felder des Containers angezeigt werden.
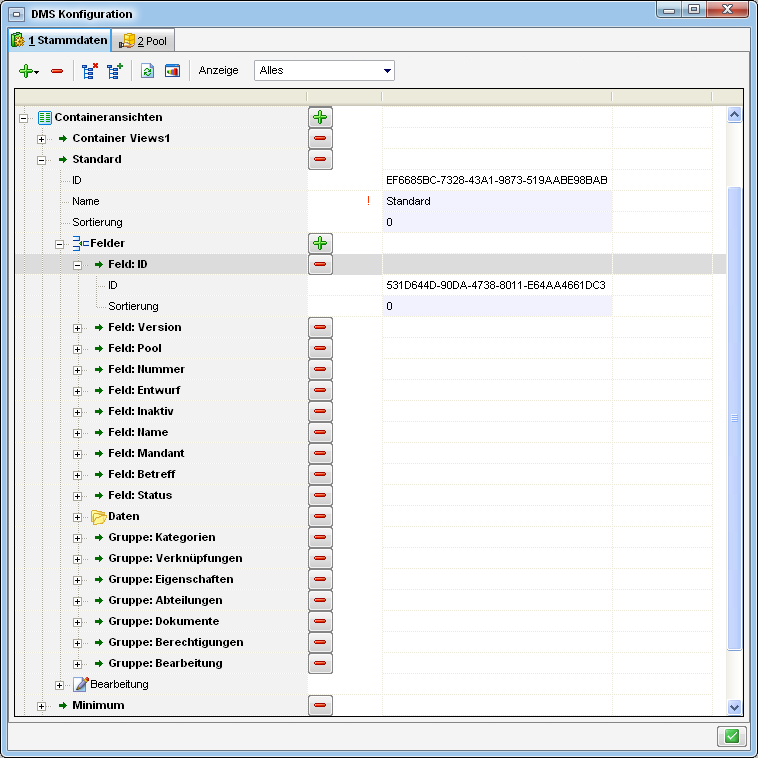
Beim geöffneten Container kann zwischen diesen vordefinierten Ansichten gewechselt werden. Folgende Ansichten werden bei der Installation mitgeliefert: Standard, Minimum, Pflichtfelder, Scanclient.
Pools
Pools kommen im Allgemeinen in zwei Fällen zur Anwendung: zum einen wird ein Pool immer dann angelegt, wenn es beispielsweise eine oder mehrere zentrale Scan-Stellen im Unternehmen gibt. Er dient dann in Verbindung mit dem Scanclient und Posteingang als Postfach für einzelne Benutzer. Ähnliche oder zusammengehörende Dokumente können damit in einem Pool gesammelt und an den zuständigen Mitarbeiter weitergeleitet werden. Zum anderen ist ein Pool aber auch eine Containervorlage, in der Beschlagwortungen (Kategorien, Verknüpfungen, Eigenschaften und Abteilungen) voreingestellt werden können. Wenn man beim Einchecken eines neuen Containers einen Pool auswählt, werden die Voreinstellungen des jeweiligen Pools auf den Container übertragen.
Da in manchen Unternehmen eigene Pools für fast alle Mitarbeiter angelegt werden, können Pools gruppiert werden, um für mehr Übersicht zu sorgen. Über Berechtigungen können Sie außerdem steuern, wer bestimmte Pools auswählen und auf die entsprechenden Dokumente zugreifen kann.
Um beim CheckIn oder im Scanclient einen Pool auswählen zu können, muss dieser in der Konfiguration des DMS (in der zweiten Lasche des Konfigurationsdialoges) angelegt werden.
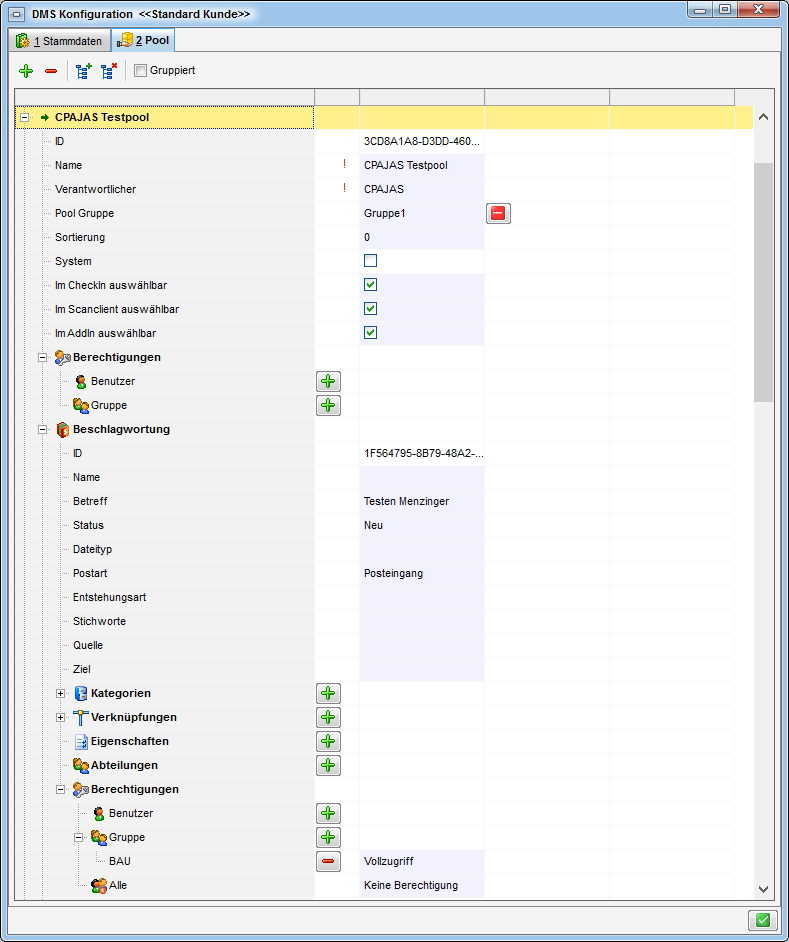
Die wichtigsten Einstellungen zu einem Pool beinhalten einen aussagekräftigen Namen des Pools (beispielsweise Scan-Stelle Objektmanagement), Benutzer (der die Dateien im Posteingang erhält), Poolgruppe, Sortierung und die Checkbox System (kennzeichnet Systemeinstellungen, die nicht gelöscht werden können). Die Poolgruppen werden in der ersten Lasche der DMS Konfiguration angelegt und dienen der Strukturierung von Pools.
Außerdem müssen Sie markieren, wo der Pool auswählbar sein soll (Scanclient, CheckIn, AddIn). Entsprechend wird der Pool z. B. im MS Office AddIn angezeigt:
Diese Sichtbarkeit wird außerdem durch die Berechtigungen festgelegt. Sind bei einem Pool gar keine Berechtigungen eingestellt, wurden also weder Benutzer noch Gruppen hinzugefügt, ist er für alle sichtbar. Soll ein Pool dagegen nur für bestimmte Benutzer oder Gruppen zur Verfügung stehen, fügen Sie diese im Bereich Berechtigungen mit Klick auf das Plus hinzu. ACHTUNG! Benutzen Sie unbedingt den oberen Punkt Berechtigungen, nicht den Punkt Berechtigungen im Bereich für die Beschlagwortung.
Unter dem Punkt Beschlagwortung sind u. a. folgende Einstellungen möglich: Postart, Entstehungsart, Kategorie- und Verknüpfungsvorschläge, Eigenschaften, Abteilungen, Berechtigungen. Diese gelten dann für alle Container, die diesem Pool zugeordnet werden.
ACHTUNG! Wenn Sie einen Pool auswählen, werden vorher gemachte Beschlagwortungen unter Umständen überschrieben!
Lebensdauer
Über die Lebensdauer wird definiert, wie lange ein Dokument gültig ist. Wenn Dokumente, wie beispielsweise Rechnungen, den Zeitpunkt überschritten haben, bis zu dem sie aufbewahrt werden müssen, kann man über die Definition der Lebensdauer solche Dokumente mit geringem Aufwand löschen. Dabei gibt es ein zweistufiges Löschkonzept im DMS: Dokumente werden erst in den Papierkorb verschoben und dort nach einer festgelegten Frist endgültig gelöscht.
ACHTUNG! Bitte beachten Sie für die Digitalisierung wichtiger
Unterlagen (insbesondere Rechnungen) folgendes zur
Aufbewahrungspflicht:
Unter Aufbewahrungspflicht wird die Rechtspflicht verstanden, bestimmte
Geschäftsunterlagen zu abgeschlossenen Geschäftsvorgängen für
handelsrechtliche oder steuerrechtliche Zwecke geordnet aufzubewahren,
damit auf sie bei Bedarf zurückgegriffen werden kann. Die gesetzlichen
Grundlagen finden sich in § 131/132 BAO. Daneben gibt es branchen-
und/oder anwendungsspezifische Aufbewahrungspflichten welche
entsprechend zu beachten sind. Im Sinne des KFS/DV1 III.4 ist im
Zusammenhang mit § 131/132 BAO eine Aufbewahrung für mindestens sieben
Jahre zu gewährleisten. Diese Aufbewahrung liegt in der Verpflichtung
des jeweiligen Unternehmens.
Lebensdauern können sowohl vom Erstellungs- bzw. Änderungsdatum eines Containers als auch von Knoteneigenschaften (z. B. Auszugsdatum eines Bestandnehmers) abhängig gemacht werden.
Lebensdauern werden im Normalfall über die Kategorie eines Containers festgelegt. Dazu müssen Sie aber zunächst verschiedene Arten von Lebensdauern anlegen. Sie erreichen den dafür nötigen Dialog über das DMS Menü:
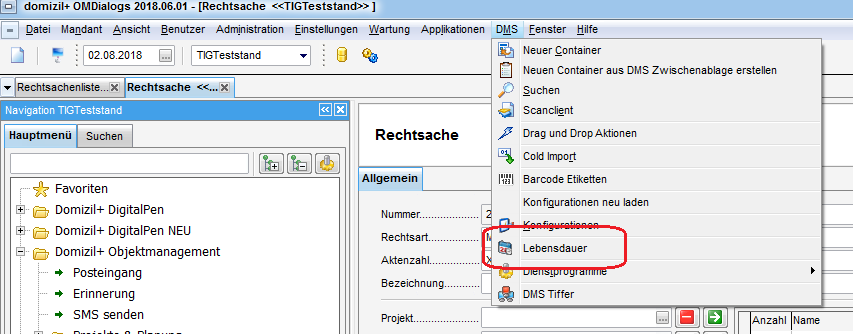
Es wird ein Listendialog geöffnet, in dem Sie die möglichen Lebensdauern einsehen und bearbeiten können. Alle Lebensdauern, die als „System“ gekennzeichnet sind, wurden von der CP Solutions GmbH ausgeliefert, können aber von Ihnen angepasst werden. Es ist auch möglich mit Klick auf die Schaltfläche Neu eine neue Lebensdauer hinzuzufügen.
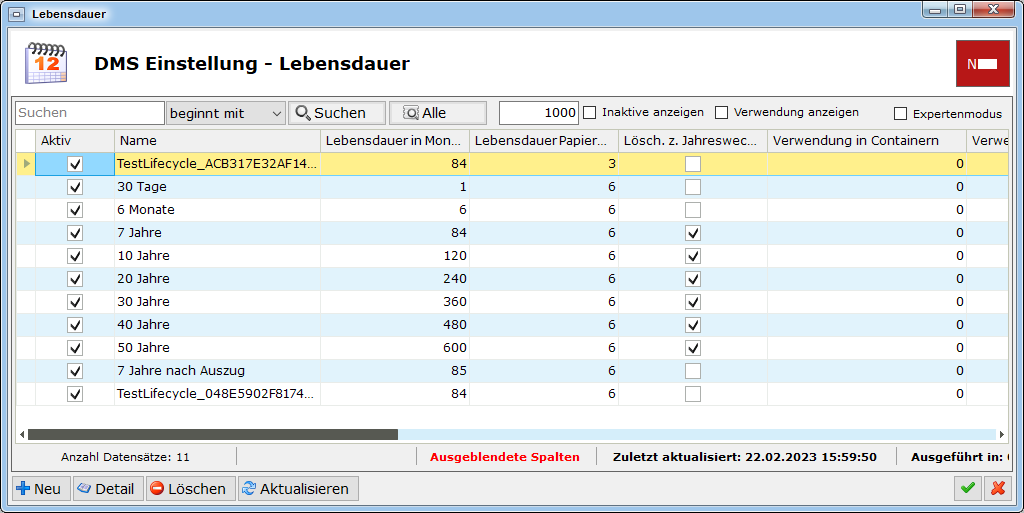
Zum Erstellen oder Bearbeiten einer Lebensdauer wird der Detaildialog geöffnet:
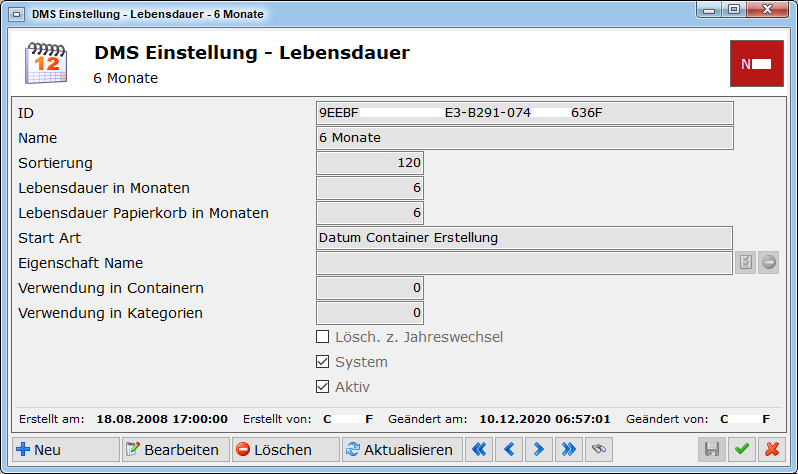
Um eine bestehende Lebensdauer zu bearbeiten, beachten Sie bitte, dass der Dialog immer im Lesenmodus geöffnet wird. Sie müssen also zunächst auf Bearbeiten klicken, um Daten zu ändern oder einzugeben.
Sie können jede Lebensdauer benennen, beachten Sie dabei aber bitte, dass der Name möglichst aussagekräftig sein sollte, da nur dieser bei der Auswahl einer Lebensdauer in der Konfiguration der Kategorie angezeigt wird. Weiterhin können Sie einen Sortierungswert eingeben. Die Lebensdauern in Monaten gibt an, wie lange ein Container mit dieser Lebensdauer im DMS für normale Benutzer sichtbar ist. Danach wird der Container in den Papierkorb verschoben und bleibt dort solange wie in der Lebensdauer Papierkorb in Monaten angegeben ist. Wird ein Container vom Actionservice-Job in den Papierkorb verschoben, wird auch das Löschdatum neu berechnet. Auf den Papierkorb haben im Normalfall nur bestimmte Benutzer Zugriff. Der Beginn der Lebensdauer wird im Feld Start Art festgelegt. Sie kann abhängig gemacht werden von der Erstellung des Containers, der letzten Änderung, vom Zeitpunkt an dem das letzte Dokument hinzugefügt wurde oder von einer Knoteneigenschaft (z. B. das Auszugsdatum eines Bestandnehmers oder das Verwaltungsende eines Objekts). Wichtig ist, dass bei Auswahl einer Knoteneigenschaft unbedingt die entsprechende Verknüpfung im Container vorhanden sein muss, ansonsten greift die Lebensdauer nicht und das Dokument bleibt im DMS bestehen. Schließlich können Sie noch wählen, ob die Löschung grundsätzlich zum Jahreswechsel durchgeführt werden soll. Wenn Sie eine Lebensdauer nicht mehr verwenden möchten, entfernen Sie das Häkchen in der Checkbox Aktiv.
In jeder Kategorie wird dann eine Lebensdauer ausgewählt und damit definiert, wie lang alle Container dieser Kategorie im DMS behalten werden sollen.
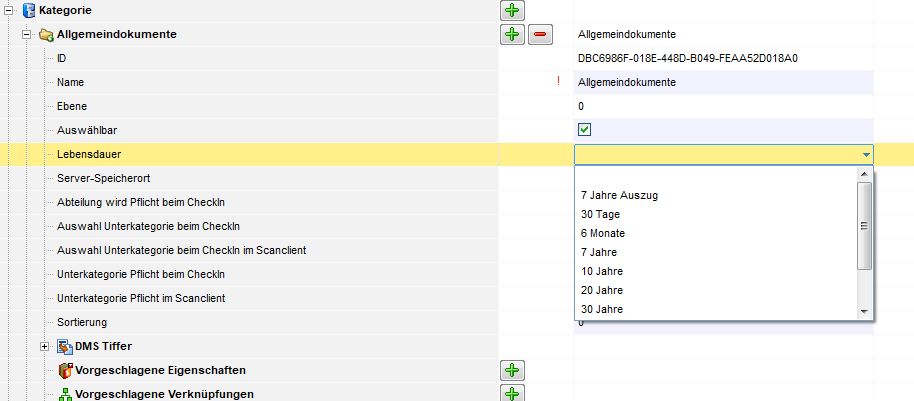
ACHTUNG! Wird eine Lebensdauer bei einer Kategorie ausgewählt oder geändert, wird dies sofort auf alle Container dieser Kategorie angewendet!
Weitere Informationen zum Löschen von Dokumenten aus dem DMS finden Sie unter Doppelte Dokumente entfernen.
Abteilungen
Abteilungen sind all jene Benutzergruppen, die in der d+ Benutzerverwaltung als "Ist Abteilung" markiert wurden (siehe Benutzerverwaltung). Falls keine Abteilungen eingerichtet wurden, ist im CheckIn-Bereich auch keine Abteilung auswählbar.
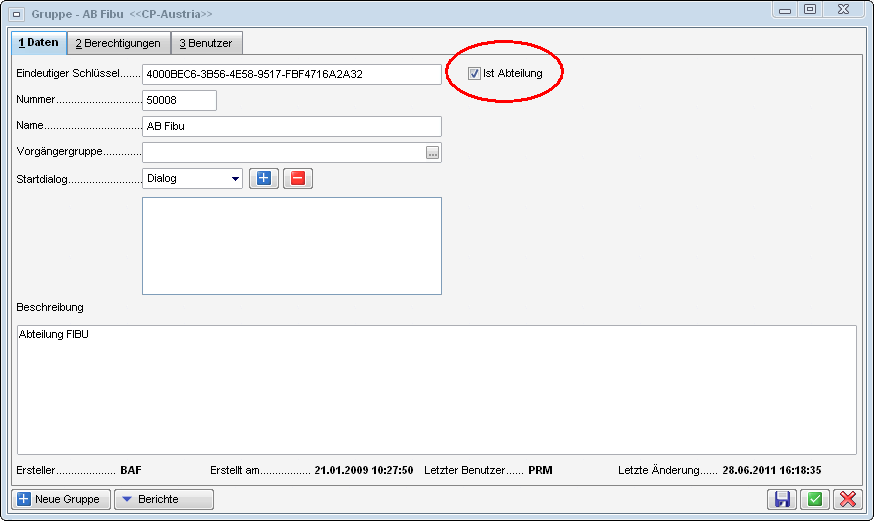
Konfiguration des dynamischen Menüs (Dokumente-Button)
Der Dokumente-Button steht in vielen Dialogen des
d+ OM als Anbindung zum DMS zur Verfügung. Mit der Auswahl Konfiguration
haben Sie die Möglichkeit, die Menüeinträge des Dokumente-Buttons in
jedem Dialog individuell zu konfigurieren. Dabei kann auch die DMS
Beschlagwortung je Menüeintrag definiert werden.
ACHTUNG! Um das Menü zu konfigurieren, müssen Sie die d+ OM Berechtigung 1309 „DMS Menü“ haben.
Mit Klick auf Konfiguration können Sie die Menüeinträge bearbeiten.
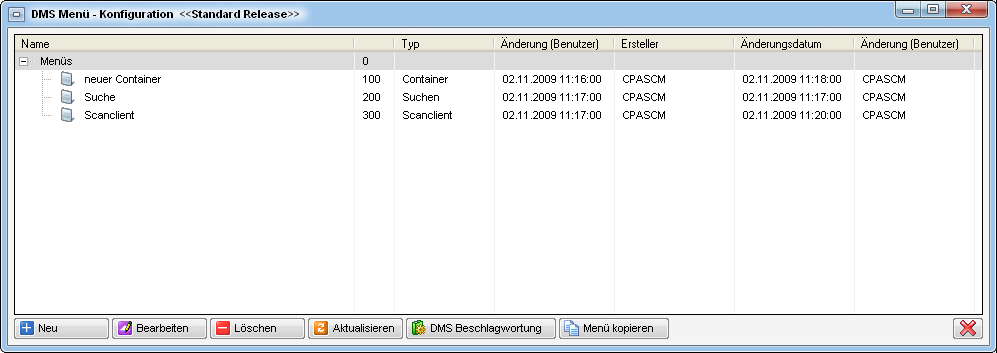
In diesem Dialog sehen Sie zunächst die bereits vorhandenen Menüeinträge, die Sie bearbeiten und löschen können. Außerdem können Sie neue anlegen oder das komplette Menü kopieren. Mit Klick auf Aktualisieren wird die Datenmenge neu geladen. Über DMS Beschlagwortung gelangen Sie zur Beschlagwortung der einzelnen Menüeinträge.
Mit Klick auf Neu oder Bearbeiten gelangen Sie zu den Details der Menüeinträge.
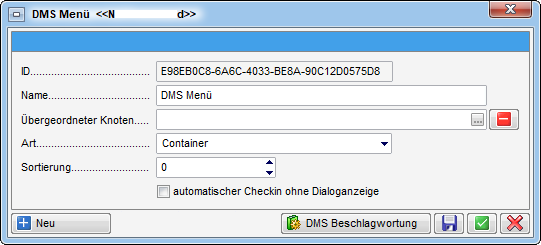
Geben Sie hier den Namen des Menüeintrags ein (der im Menü dann angezeigt wird) und wählen Sie ggf. einen übergeordneten Knoten (Ordner) und die Art aus. Es stehen folgende Arten zur Verfügung:
-
Container
Es wird der Container CheckIn-Dialog aufgerufen (neuer Container) und die definierten Werte der Beschlagwortung werden verwendet.
Bei dynamischen Menüs der Art Container gibt es außerdem eine Checkbox automatischer Checkin ohne Dialoganzeige. Wenn diese angehakt ist, werden die Container ohne Öffnen des Checkin-Dialoges eingecheckt. Wenn Pflichtfelder in der Beschlagwortung fehlen, erscheint der Checkin Dialog natürlich trotzdem. -
Suche Container
Es wird der DMS-Suchdialog aufgerufen und die in der Beschlagwortung definierte Suche verwendet. Optional kann die Suche auch automatisch ausgelöst werden. -
Scanclient
Es wird der Scanclient-Dialog aufgerufen. Wird ein neuer Container erstellt (durch Barcode-Erkennung oder manuell), so wird zuerst die Beschlagwortung des Pools und anschließend die der definierten Werte der Beschlagwortung verwendet (Vorrang hat der Pool). -
Ordner
Hiermit erstellen Sie ein Untermenü. Somit können Sie bei Datensätzen mit vielen Menüeinträgen für das dynamische DMS Menü für mehr Übersicht sorgen. -
Import
Damit können mehrere Dateien, z. B. von einer DVD importiert werden. In den entsprechenden Optionen für die DMS Beschlagwortung können Sie Einstellungen zur Beschlagwortung der importierten Dateien vornehmen. Es wird immer ein Container pro Datei erstellt.
Wollen Sie ein Verzeichnis unter Umständen mehrfach importieren, können Sie zusätzlich eine Suche vordefinieren. Diese wird ausgeführt, bevor neue Container erstellt werden. Gibt es Übereinstimmungen, werden die importierten Dateien als zweite Version zum bestehenden Container hinzugefügt. Dazu können Sie z. B. Verzeichnis und Dateiname als Eigenschaften hinterlegen und nach diesen suchen. Es stehen die Variablen %DIRECTORY%, %VERZEICHNIS%, %FILENAME% und %DATEINAME% zur Verfügung.
Im letzten Register der Einstellungen können Sie auf bestimmte Dateierweiterungen (z. B. *.pdf, *.tif, *.exe) einschränken bzw. solche ausschließen. Bei mehreren Dateierweiterungen trennen Sie diese bitte mit Semikolon.
Im Feld Übergeordneter Knoten können Sie einen Ordner des DMS Menüs auswählen (sofern Sie Ordner erstellt haben), in dem der Menüpunkt angezeigt werden soll.
Tipp: Legen Sie nicht zu viele Menüeinträge an (max. 5 bis 6), das kann sonst zu Verwirrung beim Anwender führen. Außerdem sollten Sie beachten, dass über den Button Dokumente auch auf Vorlagen etc. zugegriffen wird. Strukturieren Sie das Menü deshalb mithilfe von Ordnern.
Über DMS Beschlagwortung gelangen Sie zur Beschlagwortung der einzelnen Menüeinträge. Es empfiehlt sich aber, zunächst alle Menüeinträge anzulegen und dann die Beschlagwortung zu definieren.
Beschlagwortung für Container, Scanclient und Import
Im DMS Menü Beschlagwortungsdialog können alle Beschlagwortungen hinterlegt werden, die verwendet werden sollen, wenn ein Anwender auf einen Menüeintrag klickt. Immer wenn der Benutzer also dann z. B. auf den Menüeintrag zur Erzeugung eines neuen Containers klickt, wird die hier festgelegte Beschlagwortung verwendet. Diese kann fix festgelegt sein (z. B. für jeden Container die gleiche Kategorie) oder dynamisch befüllt werden (z. B. Verknüpfung immer mit dem aktuellen Objekt).
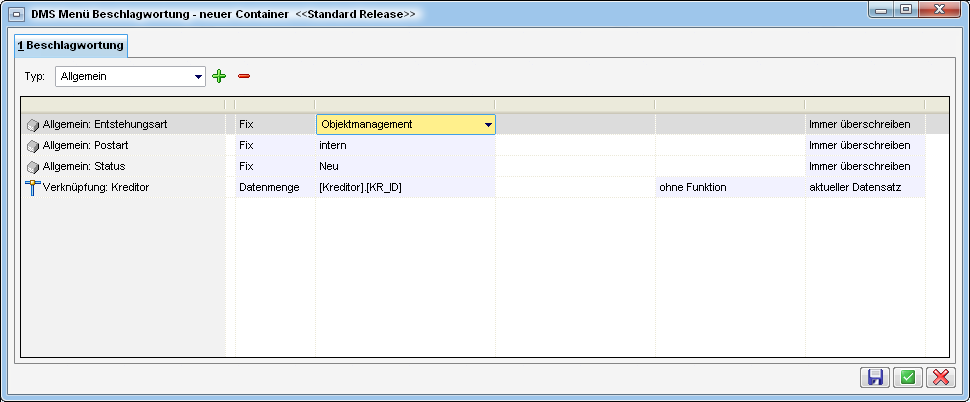
Über das Feld Typ und die Schaltflächen
können zunächst Beschlagwortungen hinzugefügt oder gelöscht werden. Beim
Hinzufügen, wählen Sie zuerst den Typ aus, bevor Sie auf das Plus
klicken. Eventuell ist dann eine weitere Auswahl notwendig (z. B. bei
einer Verknüpfung deren Art, also Objekt, Person, Einheit, etc.), so
dass dann die gewählte Beschlagwortung in der Liste hinzugefügt wird.
Außerdem kann man bei Verknüpfungen die Option „Leer ignorieren“
verwenden. Ist diese Option aktiviert, wird die Verknüpfung automatisch
entfernt, wenn der Suchwert leer ist (z. B. da bei der Datenmenge die
gewählte Spalte leer ist). Ist die Option nicht aktiviert und der
Suchwe4rt ist leer, dann wird angezeigt, dass das Pflichtfeld bei der
Suche nicht befüllt wurde. Der Benutzer muss in diesem Fall die
Verknüpfung wählen, bevor er suchen kann.
Beim Hinzufügen einer Beschlagwortung unterscheidet man vier Arten (zweite Spalte), die aber je nach Feld nicht immer alle zur Verfügung stehen:
-
Fix: Hier wird ein fixer Wert eingegeben und dieser gilt dann für alle Container, die so erstellt werden. Dies ist im Normalfall z. B. eine Kategorie oder Abteilung.
-
Variable: Als Variable können sie zum Beispiel das aktuelle Datum oder den Namen des aktuellen Benutzers auswählen. Es steht eine Liste von vorhandenen Variablen zur Verfügung, aus der Sie die gewünschte nur auswählen müssen.
-
SQL: Hier können Sie eine SQL-Abfrage für die Beschlagwortung hinterlegen, wenn die gewünschten Daten nicht bereits als Datenmenge zur Verfügung stehen. Als Wert wird immer die erste Spalte verwendet.
Mit der Option Immer überschreiben wird der Wert bei einem neuen Container immer überschrieben, wenn z. B. ein Pool verwendet wird und dieser einen anderen Wert hinterlegt hat. Damit kann man steuern, dass der angegebene Wert immer verwendet wird, wenn dieser Menüeintrag angeklickt wird. Wird stattdessen der Wert Zusammenführen verwendet, so wird zuerst der Wert des Feldes aus dem Pool eingetragen und nur dann, wenn der Pool das Feld nicht füllt, wird der neue Wert verwendet.
Beschlagwortung für Suche (und Import)
Im DMS Menü Beschlagwortungsdialog für das Suchen können alle Suchbedingungen hinterlegt werden, die verwendet werden sollen, wenn ein Anwender auf den Menüeintrag klickt. Immer wenn der Benutzer also dann auf den Menüeintrag zur Suche klickt, wird die hier festgelegte Beschlagwortung verwendet. Beim Import wird die Suche nur dann ausgeführt, wenn auch Suchbedingungen erfasst sind. In dem Fall wird die zu importierende Datei beim Fund eines Containers diesem als zweite Version hinzugefügt anstatt einen neuen Container zu erstellen.
Die Suchbedingungen können fix festgelegt sein (z. B. immer die gleiche Kategorie) oder dynamisch befüllt werden (z. B. Suche nach dem aktuellen Objekt). Außerdem können Sie auch fixe Suchbegriffe hinterlegen, die verwendet werden sollen.
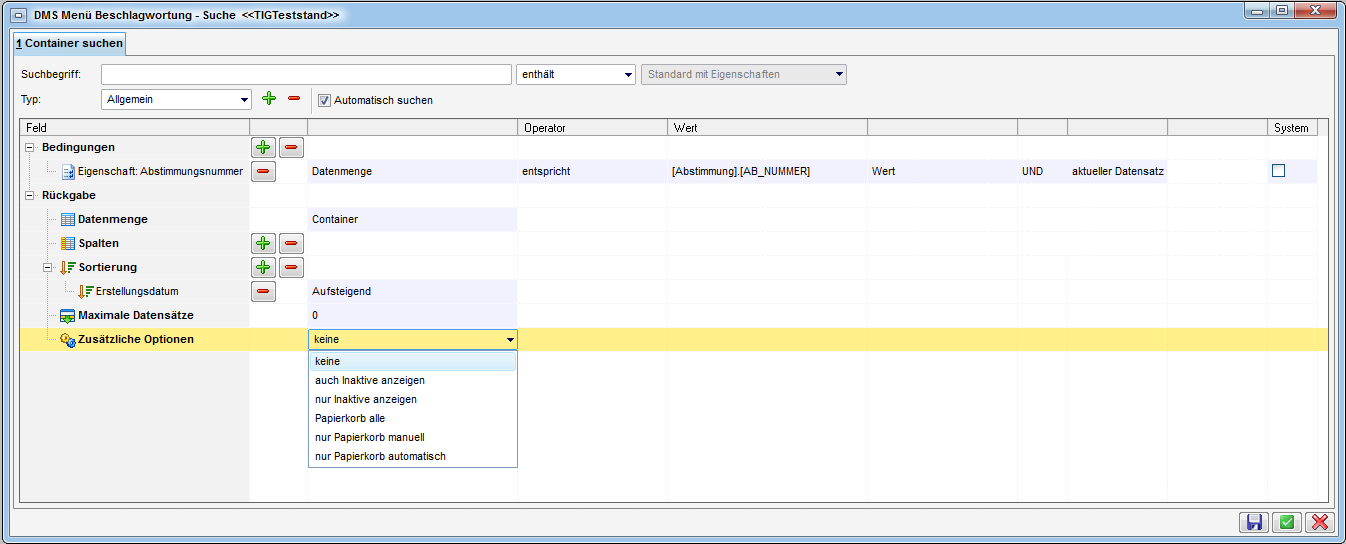
Dies kann ein konkreter Suchbegriff sein, der im DMS-Suchen-Fenster in das Feld Suchbegriff übertragen wird. Außerdem kann für die Suche auch die Beschlagwortung verwendet werden, die beim neuen Container und beim Scanclient zur Auswahl steht. Auch hier wählen Sie zunächst den Typ und machen dann im Darstellungsgitter alle Einstellungen. Die weiteren Einstellungen hängen vom Beschlagwortungstyp ab und entsprechen denen der normalen DMS Suche. Bei Verknüpfungen können Sie zusätzlich in der letzten Spalte wählen, dass die Suche über alle Mandanten laufen soll, also z. B. die Dokumente einer Firma in allen Mandanten gesucht werden sollen. Treffen Sie diese Einstellung nicht, wird der Mandant verwendet, der in der Liste markiert ist.
Auch bei der Beschlagwortung der Suche unterscheidet man drei Arten.
-
Fix: Hier wird ein fixer Wert eingegeben und dieser gilt dann für alle Suchanfragen. Dies ist im Normalfall z. B. die Kategorie oder Abteilung.
-
Datenmenge: Hier wird der Wert aus der Datenmenge ermittelt. Durch die Angabe eines Feldes wird der zu suchende Begriff aus der Datenmenge ausgelesen und eingesetzt. Dies ist z. B. die Objektverknüpfung, ein Eigenschaftswert (z. B. Rechnungsnummer), etc. Außerdem können Sie bei Auswahl der Datenmenge für Verknüpfungen, Abteilungen und Kategorien wählen, ob nur der aktuelle Datensatz oder alle Datensätze verwendet werden sollen. Für eine Suche heißt das z. B. entweder die Suche nach einer markierten Person oder die Suche nach allen Personen, die gerade in ihrer Liste stehen.
Statt eines Feldes aus der Datenmenge können auch Script-Befehle, wie z. B. %date% verwendet werden siehe auch (https://wiki.cp-austria.at/CPWiki/ColdFunktionen.ashx). -
Variable: Als Variable können sie zum Beispiel das aktuelle Datum oder den Namen des aktuellen Benutzers auswählen, so dass z. B. nur Container dieses Benutzers angezeigt werden. Es steht eine Liste von vorhandenen Variablen zur Verfügung, aus der Sie die gewünschte nur auswählen müssen.
Weiterhin können Sie die Einstellungen zur Rückgabe machen, die auch in der normalen Suche zur Verfügung stehen: Datenmenge, anzuzeigende Spalten und Sortierung, sowie maximale Anzahl der Datensätze und ob auch inaktive und Container im Papierkorb einbezogen werden sollen.
Wenn Sie die Option automatisch suchen aktivieren, wird die Suche sofort ausgelöst, wenn der Anwender auf den Menüpunkt im Dokumente Button klickt.
Berichte beschlagworten
Auch Berichte können vorbeschlagwortet werden. Dabei gelten im Prinzip die gleichen Regeln wie beim Beschlagworten des Dokumente-Buttons.
Um auf diese zuzugreifen, öffnen Sie den gewünschten Bericht und klicken Sie in der Vorschau auf das Symbol für die DMS Beschlagwortung.
Der erscheinende Dialog ist in drei Laschen aufgeteilt, wobei die erste Lasche die Beschlagwortung beinhaltet und dem Dialog zur Beschlagwortung neuer Container über den Dokumente-Button entspricht (siehe Beschlagwortung für Container, Scanclient und Import).
In der zweiten Lasche können Sie Suchbedingungen hinterlegen.
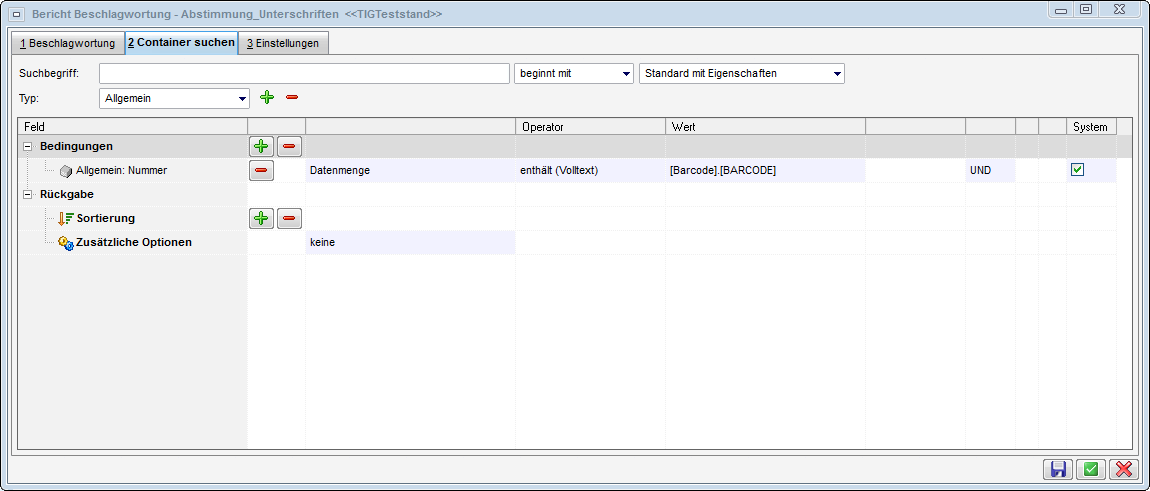
Dies kommt dann zur Anwendung, wenn ein Bericht immer in einem bestimmten Container abgelegt werden soll. Wird zum Beispiel ein Auswertungsbericht zu einer Abstimmung erstellt und im DMS abgelegt und es werden später nochmal Änderungen an der Abstimmung vorgenommen, wodurch sich der Bericht ändert, können Sie mit dieser Einstellung den alten „falschen“ Bericht einfach ersetzen. Geben Sie hierzu die Suchbedingungen ein, die zum gewünschten Container führen (meist Containernummer / Barcode / QR-Code) und beim Einchecken des Berichts wird dann zunächst die Suche ausgeführt. Wird ein Container gefunden, wird der Bericht in diesem abgelegt. Wird kein Container gefunden, wird ein neuer mit der in der ersten Lasche hinterlegten Beschlagwortung erstellt.
In der dritten Lasche können Sie noch einige Einstellungen zum Dateinamen, -typ etc. hinterlegen.
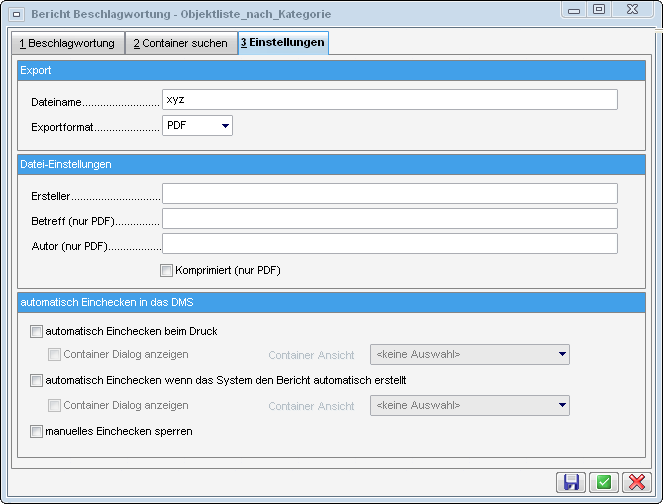
Neben dem Dateinamen und dem Dateiformat können Sie hier auch Informationen zum Ersteller, Betreff und Autor für PDF-Dateien hinterlegen. Im unteren Bereich kann außerdem festgelegt werden, dass der Bericht beim Drucken oder wenn er über einen Job erstellt wird automatisch ins DMS eingecheckt werden soll. Dies kann blind im Hintergrund geschehen oder indem der Containerdialog angezeigt wird. Für diese Optionen ist es besonders wichtig, dass die Beschlagwortung im ersten Register richtig und vollständig eingestellt ist. Schließlich kann man das manuelle Einchecken auch komplett sperren, so dass der Bericht nur über das automatische Einchecken im DMS abgelegt wird.
Dateiumwandlung (Tiffer)
Nach dem Einchecken eines Dokuments werden automatisch vom so genannten Tiffer eine pdf-Version, eine tiff-Version und ein Vorschaubild (thumbnail) erstellt. Der entsprechende Container enthält dann also nicht nur das Originaldokument (z. B. eine Worddatei), sondern auch die weiteren Dateien, wobei diese normalerweise ausgeblendet werden. Sie stehen aber für die Vorschau und verschiedene Verwendungen der Dateien zur Verfügung, zum Beispiel beim Drucken, Speichern und E-Mailversand.
Zur Wartung und Einstellung des Tiffers gibt es einen Job im Actionservice namens „Service DMS Tiffer“, der von Ihnen beliebig eingestellt werden kann. So ist der Zeitpunkt der Dateiumwandlung frei wählbar, um beispielsweise den Server während der Geschäftszeiten nicht zusätzlich auszulasten. Die pdf- und tiff-Dateien stehen dadurch aber unter Umständen nicht sofort zur Verfügung. Weitere Informationen zum Tiffer finden Sie in der Dokumentation des Actionservice.
Quick CheckIn
In vielen Detaildialogen gibt es eine eigene Drop-Zone, welche einen schnellen DMS-CheckIn ermöglicht.
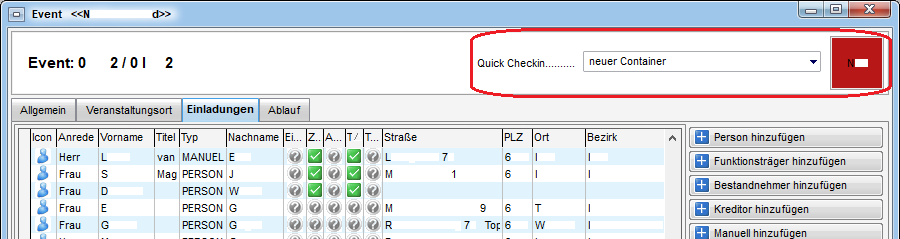
Dokumente können per Drag&Drop in den Titelbereich des Dialogs gezogen und ohne Auswahl über den „normalen“ Drag&Drop-Dialog eingecheckt werden. Welche Konfiguration für den Container verwendet wird, wird in der Drop-Zone neben dem Mandantenkästchen in der Dropdown-Box Quick CheckIn ausgewählt. Die hier zur Verfügung stehenden Konfigurationen werden über den Dokumente-Button erstellt und vorbeschlagwortet. Es kann dabei ein Standard gekennzeichnet werden, der vorausgewählt ist. Wenn die Datei in jedem anderen Bereich des Dialogs „fallen gelassen“ wird, wird der reguläre Drag&Drop-Dialog geöffnet, der alle geöffneten Detaildialoge für den CheckIn (plus Option ohne Zuordnung) zur Auswahl bringt.
Betreuen und Überwachen - Scanclient und Barcode- / QR-Code‑Erkennung
Einstellungen des Scanclients
Um den Scanclient verwenden zu können, müssen Sie Ihre benutzerdefinierten Scanprofile anlegen. Diese finden Sie über DMS – Scanclient Profile.
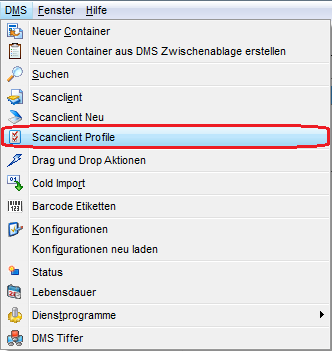
Dabei gelangen Sie zur d+ Applikation.
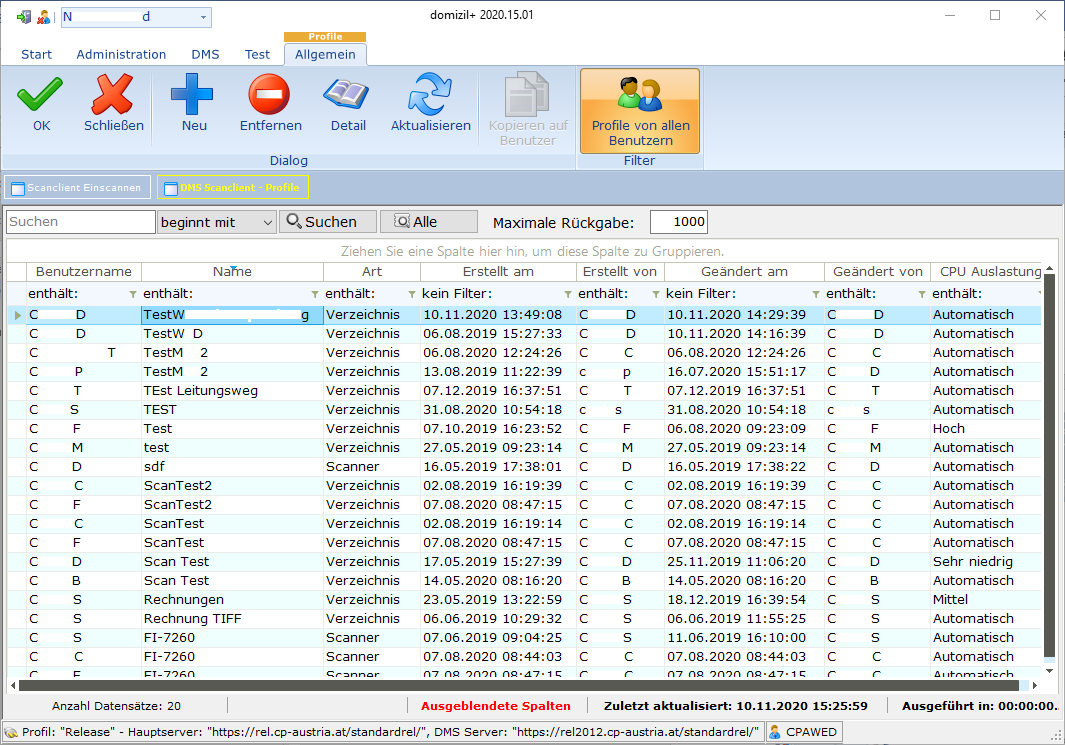
Hier sehen Sie die Liste der angelegten Scanclientprofile. Ist die Schaltfläche Profile von allen Benutzern gelb markiert, sehen Sie die Profile von allen Benutzern. Mit einfachem Klick darauf wird diese Schaltfläche entweder markiert oder entmarkiert. Ist diese Schaltfläche nicht markiert, sehen Sie nur Ihre eigenen Scanprofile. Scanclientprofile können an mehr als einen Benutzer verteilt werden.
Mit Doppelklick oder über Markieren eines Datensatzes und anschließendem Klick auf Detail gelangen Sie in den Detaildialog eines Scanprofiles.
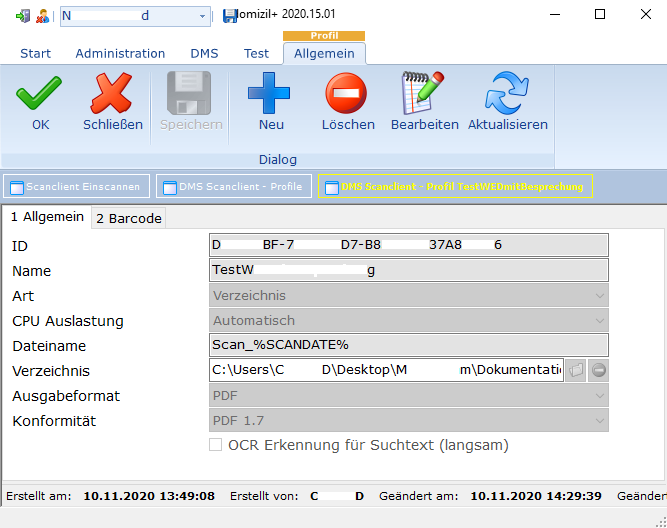
Die ID wird automatisch beim Erstellen vom Programm vergeben. Den Namen können Sie vergeben. Wählen Sie anschließenden die Art des Scanprofiles aus. Dabei bestimmen Sie, ob es sich um ein Verzeichnis oder um einen Twain Scanner handelt. Über die CPU Auslastung können Sie bestimmen, wie „schnell“ der Scan laufen soll. Die Standardeinstellung ist Automatisch. Je nach Verwendung können Sie hier jedoch auch wählen, ob die Auslastung auf „sehr niedrig“, „niedrig“, „mittel“, „hoch“ oder „sehr hoch“ gestellt werden soll. Nach dem Scan erzeugt der Scanclient neue pdf-Dateien. Deren Dateinamen können Sie im entsprechenden Feld festlegen, ebenso wie das Ausgabeformat und die Konformität.
Haben Sie bei der Art Verzeichnis gewählt, können Sie bei
Verzeichnis das Verzeichnis angeben, aus dem Sie die Dokumente ziehen
möchten. Hier können auch Verzeichnisse im Netzwerk gewählt werden. Mit
Klick auf können Sie Ihren Verzeichnispfad
auswählen. Mit Klick auf
können Sie den gewählten
Pfad wieder entfernen. Des Weiteren können Sie über Anhaken der
entsprechenden Checkbox die OCR Erkennung für Suchtext aktivieren. Dabei
wird der Text beim Scannen über OCR ausgelesen und im PDF als Text
abgelegt für die Suche im PDF. Diese Funktion macht den Scanvorgang
jedoch bedeutend langsamer.
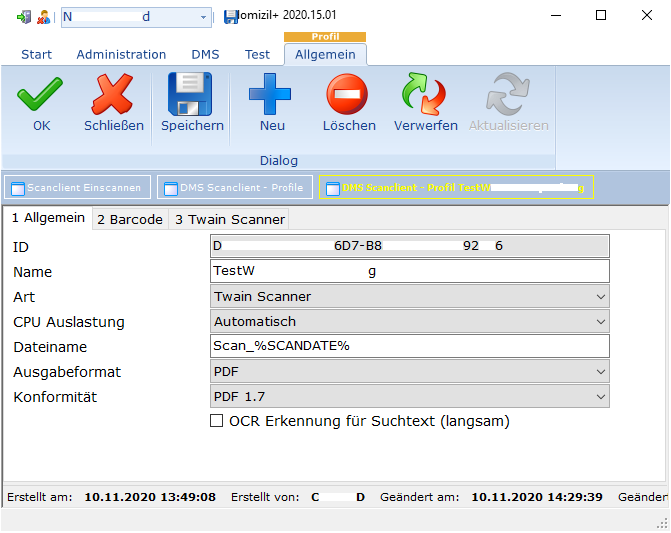
In der Lasche Barcode finden Sie weitere Konfigurationen.
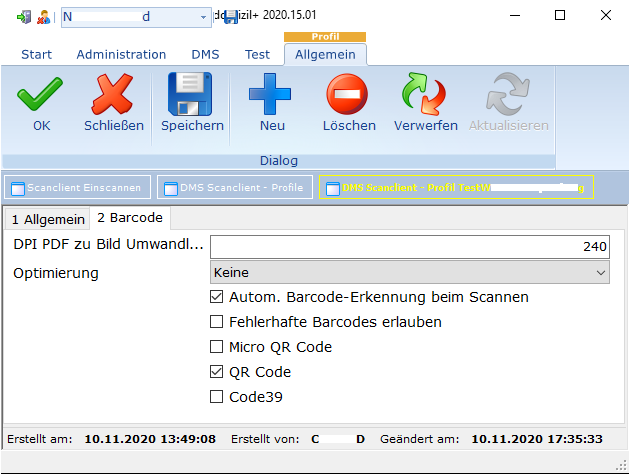
Hier können Sie bestimmen, mit wie vielen DPI ein PDF zu einem Bild umgewandelt werden soll für die Barcode Erkennung. Dabei sollten mind. 240 DPI verwendet werden, um den Barcode in PDF Dateien korrekt erkennen zu können. Des Weiteren ist es möglich, eine Optimierung festzulegen. Dabei können Sie zwischen der „besten Geschwindigkeit“ und der „besten Barcode-Erkennung“ wählen. Der Standard ist hier jedoch die Einstellung, „keine“ Optimierung auszuwählen. Darunter können Sie über Aktivierung der jeweiligen Checkbox wählen, ob die Automatische Barcode-Erkennung beim Scannen laufen soll, ob Fehlerhafte Barcodes erlaubt sein sollen und ob hier Micro QR Codes, QR Codes oder Code 39 (also Strichcodes) erkannt werden sollen.
Haben Sie in der Lasche Allgemein die Art Twain Scanner gewählt, haben Sie eine dritte Konfigurationslasche.
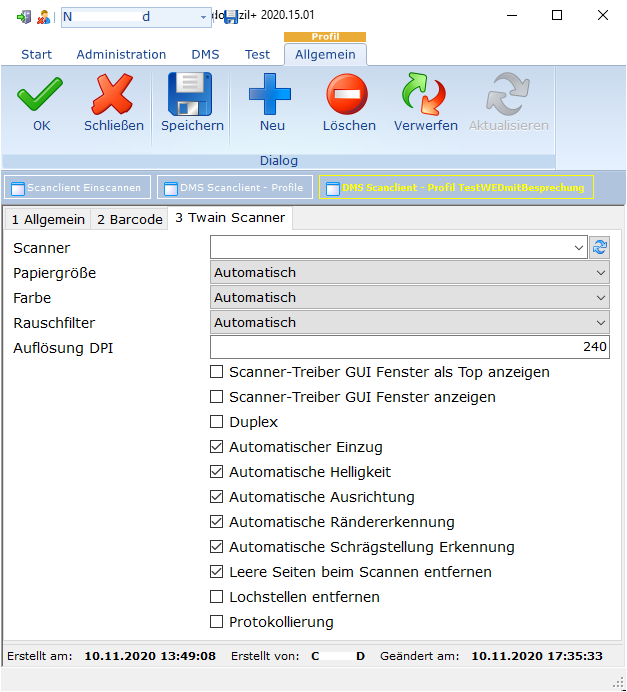
Hier können Sie diverse Konfigurationen zum Scanner vornehmen. Bei Scanner können Sie den jeweiligen Scanner auswählen. Je nachdem ob die Applikation als 32 Bit oder 64 Bit gestartet wurde, werden nur die Scanner mit entsprechenden 32 oder 64 Bit Twain Treiber angezeigt. Leider gibt es nicht von allen Scannerherstellern Treiber für 64 Bit. In diesem Fall müssen Sie bitte im Anmeldeprofil von netFrame "32 Bit" aktivieren. Bei Papiergröße, Farbe und Rauschfilter ist die Standardeinstellung jeweils bei „Automatisch“. Sie können hier jedoch benutzerdefiniert auch andere Einstellungen wählen. Darunter können Sie bestimmen, wie hoch die DPI Auflösung sein soll. Darunter können Sie über Aktivierung der jeweiligen Checkbox wählen, ob der Scanner-Treiber das GUI Fenster als Top anzeigen soll, der Scanner-Treiber das GUI Fenster normal anzeigen soll, ob Duplex gescannt werden soll (also Vorder- und Rückseite), ob ein automatischer Einzug verwendet werden soll, ob die automatische Helligkeit eingestellt werden soll, ob eine automatische Ausrichtungskorrektur stattfinden soll, ob die automatische Rändererkennung laufen soll, ob eine automatische Schrägstellungserkennung laufen soll, ob leere Seiten beim Scannen entfernt werden sollen, ob Lochstellen entfernt werden sollen und ob eine Protokollierung stattfinden soll. Diese ist dann von Bedeutung, wenn ein Scan nicht funktionieren sollte, damit über diese Protokollierung der Fehler gefunden werden kann.
Mit Klick auf können Sie den Dialog Speichern und
Schließen. Mit Klick auf
können Sie den Dialog
Schließen. Mit Klick auf
können Sie den Dialog
Speichern. Mit Klick auf
können Sie ein neues
Profil erstellen. Mit Klick auf
können Sie ein
Profil löschen. Mit Klick auf
können Sie
Änderungen verwerfen. Mit Klick auf
können Sie
das Profil bearbeiten. Mit Klick auf
können Sie
die Anzeige aktualisieren.
Barcode / QR‑Code Etikettierung
Zur schnelleren Identifikation eines Dokuments können Sie dieses mit Barcodes oder QR‑Codes versehen. Barcodes / QR‑Codes können Sie bereits bei der Erstellung eines Dokuments in MS Office Programmen über das AddIn oder im rtf-Editor einfügen. Wenn Sie das Dokument dann speichern, wird der Barcode / QR-Code automatisch als Nummer des Containers übernommen. Außerdem können Sie Barcode / QR-Code Etiketten nachdrucken. Klicken Sie dazu im Menü DMS auf Barcode Etiketten. Ein Dialog wird geöffnet.
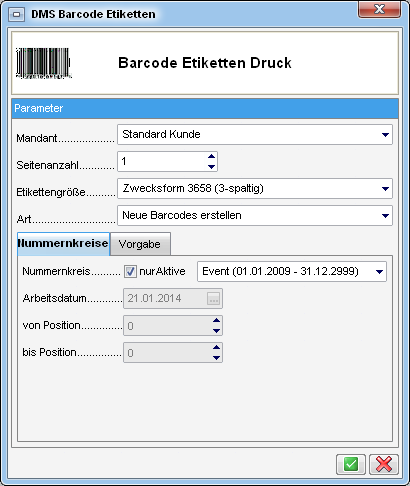
Nach Auswahl des Mandanten und des Etikettenformats (Etikettengröße) können Sie wählen, ob Sie neue Barcodes erstellen oder bestehende nachdrucken wollen. Bestimmen Sie dann den Nummernkreis, der verwendet werden soll. Für die richtige Zuordnung des nachgedruckten Barcodes / QR-Codes ist außerdem das Datum von Bedeutung. Der DMS-Barcode-Etikettendruck unterstützt außerdem die Zweckform L7120-25. Diese ermöglicht es, QR-Codes platzsparend zu drucken.
Wenn Sie ein Dokument (z. B. eingehende Post) dann mit einem Barcode / QR-Code versehen, erkennt der Scanclient diesen Barcode / QR-Code und ordnet das Dokument entsprechend zu. In der globalen Variable 12390 GLOBAL_REPORT_BARCODE_TEXT_FONT können Sie die Schriftart einstellen, mit der die Nummer unterhalb des Strichcodes angedruckt wird.
Scannen und Einchecken mit Barcode- / QR-Code-Automatik
Nach entsprechender Konfiguration durch die CP Solutions GmbH ist es möglich, gescannte Dokumente mithilfe von Barcode / QR-Codes automatisch über den Scanclient im d+ DMS einzuchecken. Der Barcode / QR-Code entspricht dabei in der Regel der Containernummer im d+ DMS. Dies ist besonders nützlich für solche Dokumente, die bereits im d+ DMS abgelegt sind (ein Container mit entsprechender Beschlagwortung ist also vorhanden) und zum Beispiel nach erfolgter Unterschrift automatisch im richtigen Container abgelegt werden sollen. Es ist aber auch möglich, Dokumente mit einem neuen Barcode / QR-Code zu versehen (so dass diese in neue Container gespeichert werden) und zum Beispiel ganze Stapel zu scannen (siehe Barcode / QR‑Code Etikettierung). Der Barcode / QR-Code kommt in dem Fall nur auf die jeweils erste Seite der Dokumente und die Barcodeerkennung sorgt dann dafür, dass mehrseitige Dokumente als solche erkannt und von den folgenden bzw. vorhergehenden Dokumenten getrennt werden können.
Ist die Barcodeerkennung im Scanclient aktiviert, wird immer zunächst nach der Barcode- / QR‑Code-Nummer gesucht und das Dokument im entsprechenden Container abgelegt. Wird die Nummer nicht gefunden, wird ein neuer Container mit der Barcode- / QR-Code-Nummer als Containernummer erstellt und das Dokument abgelegt.
Auch ein automatisiertes Einchecken über einen Windows Task ist möglich. Voraussetzung hierfür ist, dass die gescannten Dokumente einen Barcode / QR-Code auf der ersten Seite enthalten und als tiff-Datei immer im gleichen Ordner abgelegt werden. Über einen Windows Task wird dann in regelmäßigen Abständen d+ OM gestartet und der Scanclient aufgerufen. Ein Beispiel für einen solchen Windows Task Aufruf sieht folgendermaßen aus:
netFrame.exe -Profil:CPA_StandardDev_5.0 -Action:CPA_ScanAutomatik(Directory:"C:\TestScan";Pool:"DMSScanautomatik";Company:"CPA") -CLOSE
Wichtig!
Sind im Verzeichnis Leerzeichen vorhanden, so muss %20 statt dem
Leerzeichen angegeben oder die gesamte Startoption in Anführungszeichen
ausgeführt werden. Ansonsten wird das Leerzeichen als nächste
Startoption interpretiert.
Außerdem muss im angegebenen Profil ein Benutzer gespeichert sein, der die notwendigen Berechtigungen hat (am besten Administrator).
Wird nun die Scanautomatik ausgeführt, prüft das System den Ordner auf vorhandene tiff-Dateien und geht jede einzelne Datei anhand der folgenden Kriterien durch:
-
Wird auf der ersten Seite ein Barcode / QR-Code gefunden, so wird im DMS nach diesem Barcode / QR-Code gesucht. Gibt es einen Container mit diesem Barcode / QR-Code, so wird eine neue Version erstellt (2te bzw. xte Version). Gibt es die Barcode- / QR-Code-Nummer nicht, so wird ein neuer Container erstellt.
-
Wird kein Barcode / QR-Code gefunden oder der Barcode / QR-Code stimmt nicht mit der Formatdefinition in den Nummernkreisen überein, so wird die Datei in ein Verzeichnis (=Verzeichnis mit Name "Fehler") verschoben.
Bitte beachten Sie: Dabei darf der Container mit der Originaldatei zum Zeitpunkt der Scanautomatik nicht von einem anderen Benutzer ausgecheckt sein. Sollte ein Mitarbeiter A einen Container auschecken und dabei z. B. vergessen, diesen wieder einzuchecken, so kann die Scanautomatik das unterschriebene Dokument später nicht mehr hinzufügen, da dieser Container bereits vom Mitarbeiter A ausgecheckt und somit für alle anderen Benutzer (also auch für den Benutzer der Scanautomatik) gesperrt ist.
Zudem kann auch der Prüfungsmodus „Scanclient“ mit angegeben werden. Dabei gelten die selben Prüfungen im Container wie beim Scanclient. Ansonsten gibt es keine Prüfung (Pflichtfelder, Kategorie vorhanden, etc.).
Probleme bei der Barcodeerkennung im Scanclient - häufige Fehlerursachen
Damit ein Barcode / QR-Code im DMS Scanclient erkannt werden kann, muss in den Nummernkreisen
-
das Feld Barcode Erkennung im DMS angehakt sein und
-
im Feld Kurzbezeichnung (Shortname) in den ersten 3 Buchstaben REB stehen
(z. B. REB_Belege).
Weitere Fehlerursachen können sein:
-
Falls eine Nummer zu lang ist (z. B. #Rechnung#YYYYNNNNNNNNNNNNNNNNNNN), kann es sein, dass diese nicht vollständig als Barcode / QR-Code abgebildet werden kann, da der Platz dafür auf der Etikette nicht ausreichend ist. Dann ist eine Erkennung auch nicht möglich. Um diesen Fehler auszuschließen, sollte die Nummer um einige Stellen verkleinert und der Test wiederholt werden.
-
Falls eine Barcode- / QR-Code-Nummer mit Prüfziffer außerhalb von d+ OM erstellt wurde, kann diese nur erkannt werden, wenn im Feld Format als letzter Buchstabe ‚P’ für Prüfziffer steht (z. B. #AA#YYYYNNNNNNP).
-
Ein schlecht gedruckter Barcode kann auch die Ursache für ein Nichterkennen sein. Dies lässt sich durch eine Sichtprüfung leicht feststellen. Wenn die einzelnen Striche klar durch weiße Linien voneinander getrennt sind, sollte eine Erkennung möglich sein. Erwägen Sie hier ggf. die Verwendung von QR‑Codes, da diese im Allgemeinen eine höhere Erkennungsrate haben.
-
Sollte trotz der Aktivierung der Barcodeerkennung beim Scannen der Barcode / QR-Code nicht automatisch erkannt werden, sollten Sie nach Starten des Scans überprüfen, wie hoch die dpi‑Einstellung ist. Um den Barcode / QR-Code automatisch erkennen zu können, muss die dpi-Zahl mindestens auf 240 eingestellt sein (abhängig vom Scanner).
-
Außerdem sollten Sie bei der Farbauswahl keine Graustufen wählen, sondern nur Schwarz-Weiß oder Farbe.
-
Wird d+ OM im Serververzeichnis gestartet (nicht über den Netzwerkstarter oder eine lokale Installation), kann die Barcodeerkennung außerdem länger dauern.
ACHTUNG! Wenn Sie einen Container nach der Bearbeitung nicht wieder einchecken, wird dieser für andere Nutzer gesperrt. Er steht damit für keine Eincheckvariante (über AddIns, Scanclient, Coldimport, etc.) zur Verfügung bis er korrekt eingecheckt wird. Dies betrifft insbesondere auch automatisiertes Einchecken über Scanclient, etc.
Cold Import
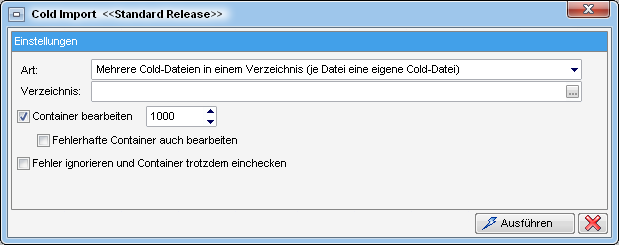
Beim Cold Import handelt es sich um den Import von bestehenden Dateien aus einer Ordnerstruktur in das DMS.
Dieser Import wird über eine so genannte Cold-Datei im xml-Format gesteuert. In ihr wird auch die Beschlagwortung für den DMS-Container hinterlegt. Außerdem wird beim Einchecken eines Containers über den Cold Import der dazugehörige Überprüfungsmodus gestartet (siehe Betreuen und Überwachen - Scanclient und Barcode- / QR-Code‑Erkennung).
Das Erstellen der Cold-Dateien kann nach vorheriger Schulung vom Kunden selbst gemacht oder bei der CP Solutions GmbH vom Kunden in Auftrag gegeben werden.
Es gibt verschiedene Importarten:
-
mehrere Cold Dateien in einem Verzeichnis (je Datei eine eigene Cold Datei)
Für jede Datei in einem Verzeichnis muss eine gleichnamige Cold-Datei erstellt werden (z. B. für die muster.doc eine muster.cold). Diese Vorgehensweise wird dann gewählt, wenn jede Datei eine andere Beschlagwortung haben muss.
Wird diese Art verwendet, so muss im Feld Verzeichnis der Pfad zum Verzeichnis angegeben werden, in dem die Cold-Dateien abgespeichert wurden. Es werden keine Unterverzeichnisse berücksichtigt. -
eine Cold Datei mit Angabe von Verzeichnissen
In einem Verzeichnis wird eine Cold-Datei erstellt, in der alle Unterverzeichnisse mit der dazugehörigen Beschlagwortung für alle darin befindlichen Dateien definiert sind. In diesem Fall wird die Beschlagwortung der Dateien pro Verzeichnis in der Cold-Datei festgelegt. Ausnahme: Sollten sich in den Verzeichnissen, die in der Cold-Datei definiert sind, einzelne Dateien befinden, die eine andere Beschlagwortung erhalten müssen, ist für jede dieser Dateien eine Cold Datei (Dateierweitung: .cold) mit gleichem Dateinamen im jeweiligen Verzeichnis anzulegen.
Wird diese Art verwendet, so muss im Feld Verzeichnis der Pfad zur Cold-Datei angegeben werden. Durch die Definition in der Cold-Datei können auch Unterverzeichnisse berücksichtigt werden. -
mehrere Container Cold Dateien in einem Verzeichnis
Diese Variante entspricht im Prinzip der ersten beschriebenen Art, unterscheidet sich jedoch im Detail: Die Steuerungsdatei (XML-Format) hat einen anderen Aufbau und definiert einen Container. Hierbei ist es möglich, in einem Container mehrere Dokumente zu hinterlegen. Dies ist bei den ersten beiden Varianten nicht möglich.
Wird diese Art verwendet, so muss im Feld Verzeichnis der Pfad zum Verzeichnis angegeben werden, in dem die Container Cold-Dateien abgespeichert wurden. Es werden keine Unterverzeichnisse berücksichtigt.
Außerdem stehen noch folgende Optionen zur Auswahl:
-
Checkbox Container bearbeiten
Ist diese Option aktiviert, so werden die Container anhand der Cold-Datei(en) vorbereitet und im Containerdialog angezeigt. Damit können die Container vom Benutzer nochmals kontrolliert und ggf. verändert werden. Im danebenliegenden Feld kann die Anzahl der Container eingegeben werden, die in der Containeransicht aufscheinen. Dies empfiehlt sich, wenn sich im Verzeichnis sehr viele Dateien befinden. -
Checkbox fehlerhafte Container auch bearbeiten
Ist diese Option aktiviert, werden auch fehlerhaft beschlagwortete Container (z. B. durch fehlende oder fehlerhafte Definitionen in der Steuerungsdatei) im Containerdialog zum Bearbeiten angezeigt. Ansonsten werden diese Container in der Cold Fortschrittsanzeige als fehlerhaft gelistet. -
Fehler ignorieren und Container trotzdem einchecken
Falsche Beschlagwortungen werden ignoriert und die Container werden trotzdem ins DMS eingecheckt.
Pflichtfeldüberprüfung beim Speichern von Containern
Wird ein Container gespeichert, prüft das System automatisch, ob alle Pflichtfelder ausgefüllt sind. So wird sichergestellt, dass alle wichtigen Daten zum Container erfasst wurden, um ihn entsprechend abzulegen. Sind eines oder mehrere Pflichtfelder leer, wird Ihnen beim Speichern eine Fehlermeldung mit Hinweis auf das fehlende Feld angezeigt.
Je nach Herkunft des Dokuments oder Zuordnung zu einem Pool sind unterschiedliche Felder Pflichtfelder. Folgende Prüfungsarten sind in d+ OM fixiert:
Standardüberprüfungsmodus
-
Pflichtfelder: Name, Status, Postart, Dateityp, mind. eine Kategorie (abhängig von der DMS-Grundeinstellung 1506 „Container ohne Kategoriezuweisung erlaubt“), Mandant.
Eigenschaften oder Verknüpfungen (je nach Kategorie).
Wurden bei Pflichtfeldern (betrifft v. a. Status und Postart) in der Konfiguration keine Werte hinterlegt, so sind diese keine Pflichtfelder mehr. -
Standardmäßig muss dem Container mindestens ein Dokument zugeordnet sein.
Ausnahme: Die DMS-Einstellung 1502 „Leercontainer erlaubt" ist aktiviert.
Überprüfungsmodus für den RTF Editor
-
Pflichtfelder:
Name, Mandant, Eigenschaften oder Verknüpfungen (je nach Kategorie). -
Die einzelnen Dokumente des Serienbriefes werden den entsprechenden Containern automatisch zugeordnet. Daher ist eine Überprüfung der Mindestanzahl von Dokumenten nicht erforderlich.
Überprüfungsmodus für den Report
-
Pflichtfelder: Name, Mandant, Eigenschaften oder Verknüpfungen (je nach Kategorie).
-
Der Bericht wird automatisch dem neuen Container zugeordnet. Daher ist eine Überprüfung der Mindestanzahl von Dokumenten nicht erforderlich.
Überprüfungsmodus für den Cold Import
-
Pflichtfelder:
Name, Mandant, Eigenschaften oder Verknüpfungen (je nach Kategorie). -
Dem Container muss mindestens ein Dokument durch die Steuerungsdatei des Cold Imports zugeordnet werden. Leere Container sind nicht erlaubt, unabhängig von der DMS-Einstellung 1502 „Leercontainer erlaubt“.
Überprüfungsmodus für den Scanclient
-
Pflichtfelder: Name.
-
Dem Container muss mindestens ein Dokument durch den Scan-Vorgang zugeordnet werden. Leere Container sind nicht erlaubt, unabhängig von der DMS-Einstellung 1502 „Leercontainer erlaubt“.
Suchvorlagen
Suchen, die Sie häufiger mit den gleichen oder ähnlichen Bedingungen durchführen, können Sie als Suchvorlage speichern. Diese kann jeder Benutzer für sich erstellen, Administratoren können aber auch öffentliche Suchvorlagen für alle Nutzer anlegen. Diese können dann von den Benutzern, allerdings nicht unter dem gleichen Namen, geändert oder gelöscht werden.
Für Suchvorlagen bietet sich besonders der Einsatz von Variablen an. So können Sie beispielsweise immer nach aktuellen Daten oder den Datensätzen des aktuellen Benutzers suchen. Wählen Sie dazu in der zweiten Spalte der Suchbedingung statt Fix den Wert Variable aus und wählen Sie in der Spalte Wert die entsprechende Variable aus der Liste aus. Variablen werden immer mit %-Zeichen gekennzeichnet. Allerdings können Sie Variablen nicht für jede Suchbedingung verwenden (z. B. nicht für Verknüpfungen).

Neben den Suchbedingungen und -begriffen können Sie für Suchvorlagen auch Spalteneinstellungen und Sortierungen hinterlegen. Dies funktioniert analog zur Einstellung in der normalen Suche.
Sind die Bedingungen und die Sortierkriterien komplett angelegt, ist es möglich, aus diesen Angaben eine Vorlage zu erstellen.
Klicken Sie zu diesem Zweck die Schaltfläche an.
Im darauf folgenden Dialog wird der Name der Vorlage vergeben und mit OK
bestätigt.
Ist bereits eine Vorlage vorhanden, die einer neu zu erstellenden sehr
ähnlich ist, können Sie diese auswählen, entsprechend an die Bedingungen
der neuen Vorlage anpassen und anschließend über die Schaltfläche
als neue Vorlage abspeichern.
Um eine bestehende Vorlage zu löschen, wählen Sie diese aus und löschen
Sie sie über die Schaltfläche . ACHTUNG! Bitte
verwechseln Sie dies nicht mit der Schaltfläche
,
mit der die aktuelle Suchvorlagenauswahl mit den entsprechenden
Suchbedingungen entfernt wird.
Soll der Name einer bestehenden Vorlage geändert werden, wählen Sie
diese aus und klicken Sie anschließend auf die Schaltfläche
. Nun können Sie den neuen Namen vergeben und mit
OK bestätigen.
Um eine neue Vorlage zu erstellen, wenn bereits eine Vorlage geladen
ist, klicken Sie auf die Schaltfläche .
Anschließend können alle Bedingungen und Sortierungen definiert und als
weitere Vorlage abgespeichert werden.
Als Administrator können Sie Vorlagen auch mehreren anderen Nutzern zur
Verfügung stellen. Dies wird über die Schaltfläche
durchgeführt. Im anschließenden Dialog wird
definiert, welchen Benutzergruppen oder Benutzern diese Vorlage zur
Verfügung gestellt werden soll.
Die Suchvorlagenauswahl wird pro Benutzer gespeichert und beim nächsten Öffnen der DMS‑Suche wieder geladen (außer Suchbedingungen sind vordefiniert, z. B. beim Öffnen der Suche über den Dokumente‑Button). Wenn Sie die Suchbedingungen der Vorlage anpassen und das DMS‑Suche‑Fenster schließen, wird außerdem gefragt, ob Sie die Änderungen an der Suchvorlage speichern wollen. Wenn Sie jedoch die Checkbox Änderungen ignorieren aktivieren, kommt diese Abfrage nicht und die Änderungen werden nicht gespeichert.
Nachbeschlagwortung von Containern / Bereinigung der Beschlagwortung
Im Bereich Grundeinstellungen - Tools gibt es die Möglichkeit, Container halbautomatisch nachzubeschlagen.
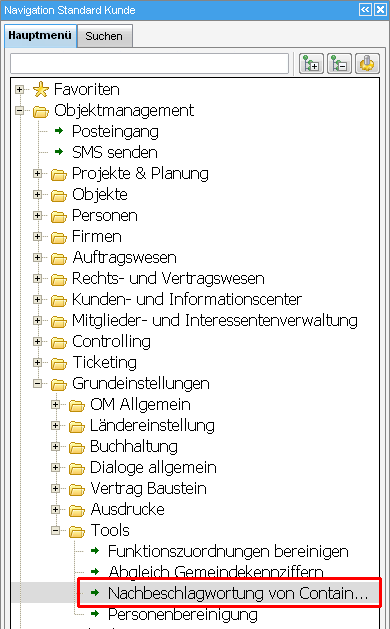
Momentan ist dies für die Module Ticketing und Event möglich. Wählen Sie dazu im oberen Bereich das Modul aus und klicken Sie auf Laden. Außerdem können Sie auch eine Event- bzw. Ticketnummer eingeben und nur diesen einen Datensatz überprüfen. Es werden dann zum Beispiel die Zuordnungen eines Tickets mit den Verknüpfungen und Eigenschaften dazugehöriger Container verglichen. Gibt es beim Ticket mehr Daten, werden diese in der Mitte des Fensters für eine Nachbeschlagwortung des Containers vorgeschlagen. Beim Event werden sämtliche zugeordnete Objekte, Kreditoren und Personen (inkl. Einheiten und Bestandsverhältnisse) überprüft. Hier macht eine Nachbeschlagwortung also nur Sinn, wenn tatsächlich mit allen Bestandnehmern verknüpft werden soll.
Haben Sie die vorgeschlagenen Änderungen überprüft, klicken Sie auf Nachbeschlagworten. Die Verknüpfungen und Eigenschaften werden dann den jeweiligen Containern hinzugefügt.
Bitte beachten Sie, dass die Überprüfung und Beschlagwortung der Daten je nach Datenmenge vor allem wenn Sie alle Datensätze überprüfen sehr lange dauern kann.
Tools
Dieses Tool entspricht etwa der „Suchen und Ersetzen“-Funktion in Textverarbeitungen. Sie können damit in der Beschlagwortung von Containern eine Verknüpfung oder Kategorie durch eine andere (vom gleichen Typ) ersetzen.
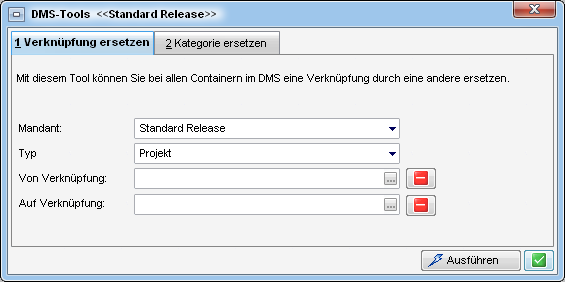
Dieses sollte vor einer Knotenbereinigung durchgeführt werden, um sicherzustellen, dass alle Container richtig beschlagwortet sind und die Knoten nirgendwo mehr zugewiesen sind.
Knotenbereinigung
Das Modul Knotenbereinigung sucht alle Knoten eines Typs (z. B. Objekt Knoten), die in keinem Container verwendet werden und auch im System (Objektmanagement, Projektmanagement) nicht mehr vorhanden sind, damit diese gelöscht werden können. Wollen Sie Knoten löschen, die einem Container zugewiesen sind, so müssen Sie diese vorher über das DMS Tool (siehe oben) ersetzen oder entfernen.
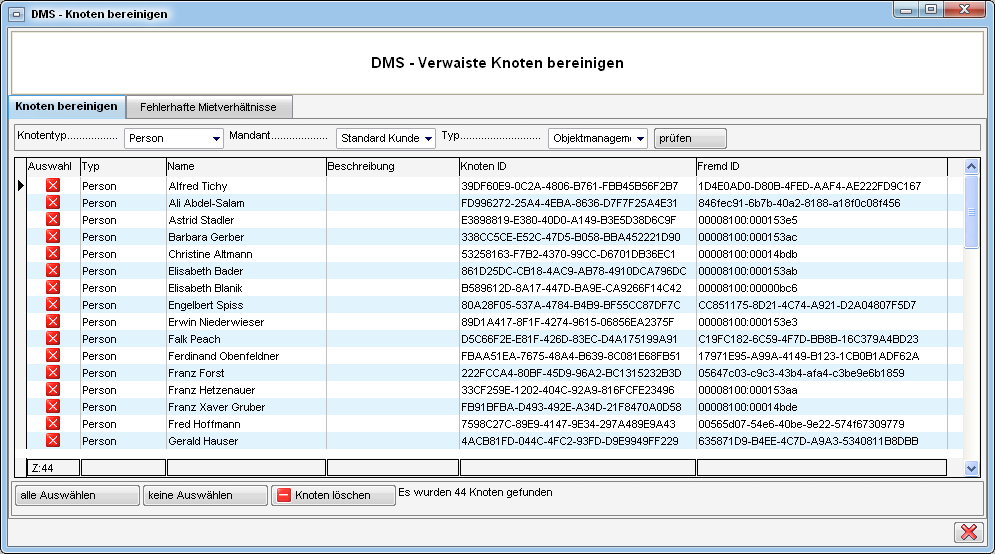
Zur Bereinigung muss der Benutzer zunächst den entsprechenden Knotentyp wählen. In der Auswahlliste werden alle Knotentypen, die im DMS konfiguriert sind, angezeigt. Da Knoten mandantenspezifisch gespeichert sind, muss auch der Mandant gewählt werden.
Mit der Option Typ kann zwischen Objektmanagement und Projektmanagement umgeschaltet werden. Dabei wird intern mit einer SQL-Anweisung je Knotentyp unterschieden, wie das System auf die entsprechende Tabelle (z. B. NET_OBJEKT beim Knotentyp Objekt) zugreift. Werden im DMS zusätzliche Knotentypen definiert, so muss der Dialog entsprechend angepasst werden. Im Normalfall muss hier der Typ Objektmanagement ausgewählt werden.
Mit Klick auf die Schaltfläche prüfen werden die Knoten ermittelt, die in keinem Container mehr verwendet werden und auch z. B. im Objektmanagement nicht mehr vorhanden sind. Dabei wird die Fremd-ID in der entsprechenden Tabelle (SQL-Anweisung je Knotentyp im Dialog definiert) gesucht.
Die gefundenen Knoten (also alle unverwendeten) werden angezeigt und können vom Benutzer gelöscht werden. Dafür müssen sie in der Spalte Auswahl entsprechend ausgewählt werden. Mit der Schaltfläche alle auswählen können alle angezeigten Knoten gewählt und mit der Schaltfläche keine Auswählen alle Markierungen entfernt werden. Mit Klick auf Knoten löschen werden alle ausgewählten Knoten aus den DMS Tabellen entfernt.
Bitte beachten Sie: Das Entfernen von Knoten kann nicht rückgängig gemacht werden. Es wird daher dringend empfohlen, vor Ausführen dieses Moduls immer eine SQL-Datensicherung zu erstellen.
Im zweiten Register können Sie außerdem fehlerhafte Bestandsverhältnisse in der Beschlagwortung korrigieren:
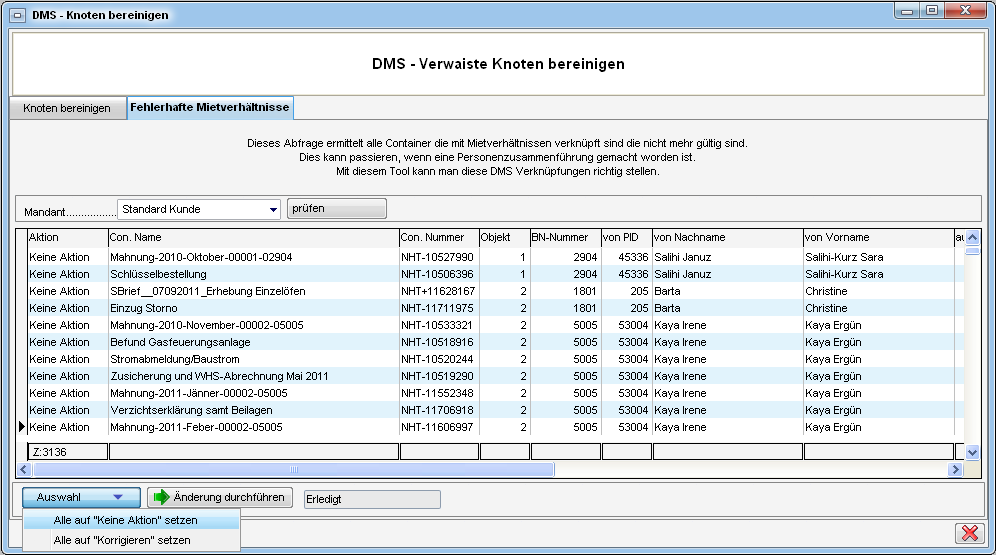
Dabei werden die Container ermittelt, die mit nicht mehr gültigen Bestandsverhältnissen, zum Beispiel nach einer Personenzusammenführung, beschlagwortet sind. Die können dann auf das neue Bestandsverhältnis umgeschrieben werden. Klicken Sie dazu entweder doppelt in die Spalte Aktion, um dort den Eintrag auf „Korrigieren“ zu ändern. Alternativ können Sie auch die Schaltfläche Auswahl unter der Liste nutzen. Markieren Sie die gewünschten Container in der Liste (Mehrfachmarkieung mit Strg+Klick bzw. Strg+A für alle Datensätze), klicken Sie dann auf die Schaltfläche und wählen Sie die Aktion aus. Sind alle Aktionen gewählt, klicken Sie auf Änderungen durchführen.
Doppelte Dokumente entfernen
Mit diesem Tool können Sie ganze Container oder einzelne Dokumente entfernen, die fälschlicherweise bei einem ColdImport doppelt ins DMS importiert wurden. Dazu finden Sie einen eigenen Dialog namens „Doppelte Dokumente entfernen“ über das Hauptmenü – Bereich Grundeinstellungen – Tools. Dieser ist über eine eigene Berechtigung gegen unberechtigten Zugriff geschützt.
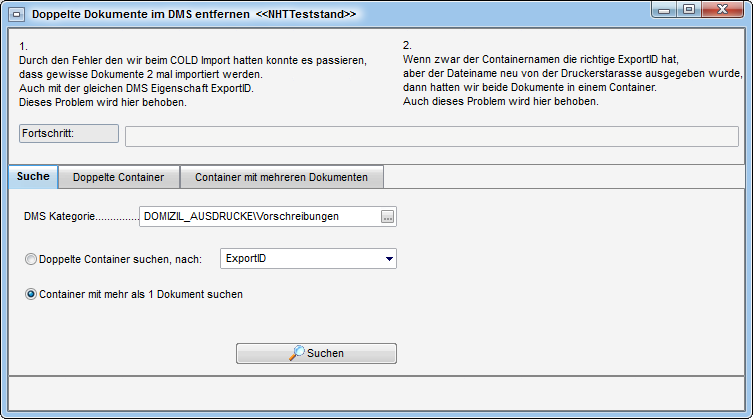
Zunächst wird hier auf die Dokumente einer bestimmten DMS Kategorie eingeschränkt. Da es sich bei solchen fehlerhaften Importen meist um im d+ RW erstellte Jahresabrechnungen, Vorschreibungen o.ä. handelt, kann die Suche damit auf eine bestimmte Gruppe von Dokumenten beschränkt werden. Zur Erkennung solcher doppelter Importe gibt es zwei Möglichkeiten: Es handelt sich entweder um doppelte Container, die über die gleiche ExportID oder Rechnungsnummer identifiziert werden können. Wenn Sie diese Option wählen, wählen Sie bitte auch aus, nach welchem Kriterium doppelte Container erkannt werden sollen. Oder Sie möchten solche Container finden, die mehr als ein Dokument enthalten. Beachten Sie dabei aber bitte, dass Sie eine DMS Kategorie wählen sollten, bei der normalerweise nur ein Dokument im Container enthalten ist, sonst wird die weitere Bearbeitung der Container sehr mühsam.
Egal, welche Variante Sie wählen (dies ist natürlich auch davon abhängig, wie die doppelten Dokumente zustande gekommen sind), klicken Sie im Anschluss an Ihre Auswahl auf die Schaltfläche Suchen. Das System wechselt dann in eine der weiteren Laschen, je nachdem welche Suchoption Sie gewählt haben, und zeigt Ihnen die gefundenen Container bzw. Dokumente an.
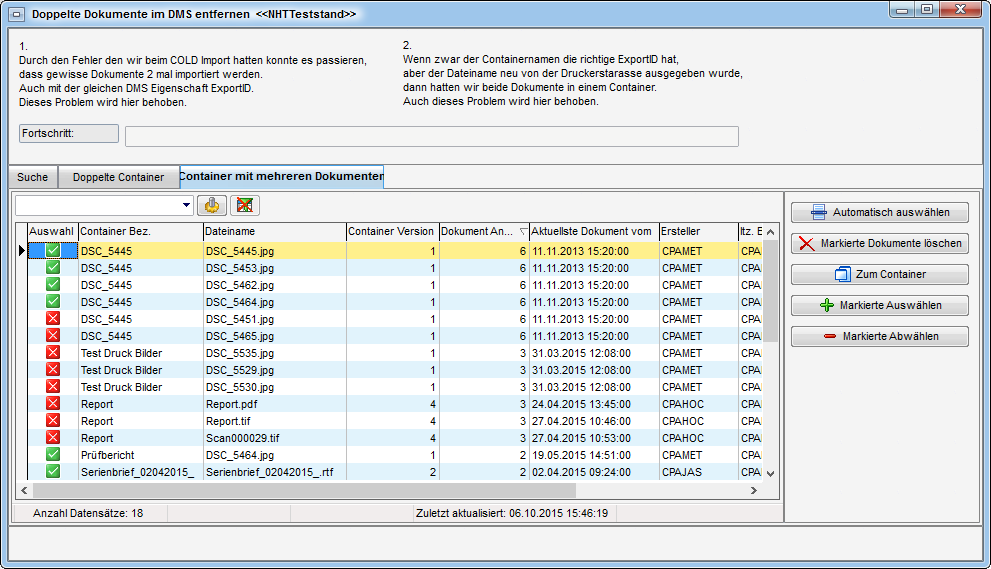
In der Ergebnisliste können Sie durch Setzen des grünen Häkchens in der Spalte „Auswahl“ wählen, welche Container bzw. Dokumente gelöscht werden sollen. Mit Betätigen der Schaltfläche Automatisch auswählen werden in der Spalte „Doppelte Container“ automatisch alle Container und in der Spalte „Container mit mehreren Dokumenten“ die Dokumente angehakt, die in einem Container mit weniger als 3 Dokumenten liegen und deren Dokument-Keys (eine Kombination aus Buchstaben und Zahlen, die ein Dokument im DMS eindeutig identifiziert) übereinstimmen. Alternativ zum Setzen des Häkchens durch Klick in der Spalte Auswahl können Sie auch eine oder mehrere Zeilen mit gedrückter Strg-Taste und einfachem Klick markieren und dann die Schaltflächen Markierte auswählen bzw. Markierte abwählen betätigen. Über die Schaltfläche Zum Container gelangen Sie zum markierten Container.
Haben Sie schließlich alle zu löschenden Container bzw. Dokumente ausgewählt, klicken Sie auf die Schaltfläche Markierte Container / Dokumente löschen. Nach Bestätigung der Sicherheitsabfrage wird dann im oberen Bereich des Dialogs (Fortschritt) der Löschvorgang bzw. das Ergebnis angezeigt und Sie können den Dialog wieder schließen.
Dokumente löschen (DSGVO)
Im d+ DMS wird das Löschen über Lebensdauern gesteuert, die festlegen, nach wie vielen Monaten ein Container zunächst in den Papierkorb verschoben und dann endgültig gelöscht werden soll.
Lebensdauern anlegen
Die verschiedenen Varianten von Lebensdauern werden über das DMS-Menü angelegt.

Bestimmte Lebensdauern werden von uns ausgeliefert und können angepasst werden. Zusätzliche Lebensdauern können hier angelegt werden.
Nach der Lebensdauer in Monaten wird ein Container in den Papierkorb verschoben, wo er für weitere X Monate verbleibt bis er endgültig gelöscht wird. Dieses endgültige Löschen kann auch zum Jahreswechsel geschehen, wobei natürlich mindestens die eingestellte Anzahl von Monaten verstrichen sein muss.
Zur Bestimmung des Beginns der Lebensdauer können verschiedene Eigenschaften des Containers (Erstellung, letzte Änderung oder wann das letzte Dokument hinzugefügt wurde) sowie Knoteneigenschaften herangezogen werden. Dies sind Eigenschaften bestimmter Verknüpfungen eines Containers, z. B. das Auszugsdatum bei Containern mit BN-Verknüpfungen. Hier ist darauf zu achten, dass die jeweilige Verknüpfung bei den Kategorien als Pflichtfeld definiert werden sollte.
Lebensdauern bei Kategorien hinterlegen
In jeder Kategorie wird dann eine Lebensdauer ausgewählt und damit definiert, wie lang alle Container dieser Kategorie im DMS behalten werden sollen.
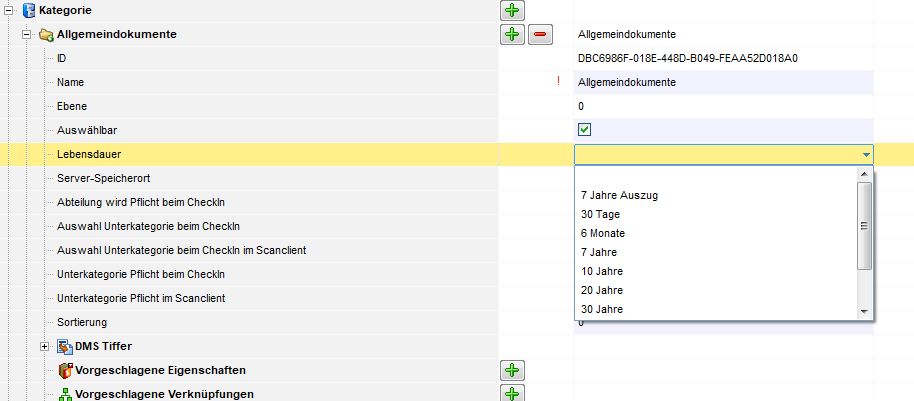
ACHTUNG! Wird eine Lebensdauer bei einer Kategorie ausgewählt oder geändert, wird dies sofort auf alle Container dieser Kategorie angewendet!
Lebensdauern von Containern
Im Container wird die Lebensdauer in einem eigenen Bereich unter den Berechtigungen angezeigt. Wurde in der zugeordneten Kategorie keine Lebensdauer definiert, wird dies im Status angezeigt. Besitzt ein Container mehrere Kategorien und damit mehrere Lebensdauern, gilt die längere.
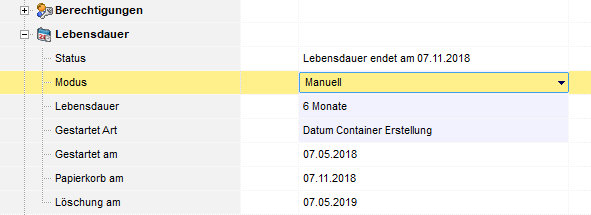
Um eine Lebensdauer individuell anzupassen (auch wenn keine definiert ist), muss der Modus auf „manuell“ gestellt werden. Dann kann die Lebensdauer ausgewählt und ggf. angepasst werden. Im Bereich Gestartet Art wird die Start Art aus der Lebensdauer angezeigt (z. B. Containererstellung oder Knoteneigenschaften wie das Auszugsdatum), kann aber ebenfalls auf „manuell“ umgestellt und entsprechend angepasst werden. Dann kann das Gestartet am Datum angepasst und z. B. für ältere Dokumente zurückdatiert werden.
Manuelles Löschen
Sowohl in den Suchergebnissen als auch im Containerdialog (im Lesen-Modus, nicht beim Bearbeiten) gibt es die Schaltfläche Papierkorb, mit der der/die aktuelle(n) Container sofort in den Papierkorb verschoben werden können. Hierbei werden in Folge alle Einstellungen der Lebensdauer ignoriert und die endgültige Löschung wird immer auf ein Datum in drei Monaten gesetzt.
Papierkorb und endgültige Löschung
Im Papierkorb befindliche Container können über die entsprechende Einstellung in der Suche gefunden werden (Bereich zusätzliche Optionen). Hierbei wird zwischen Containern unterschieden, die automatisch (also nach Ablauf der festgelegten Lebensdauer) oder manuell (durch Klick auf die Schaltfläche Papierkorb) im Papierkorb gelandet sind.
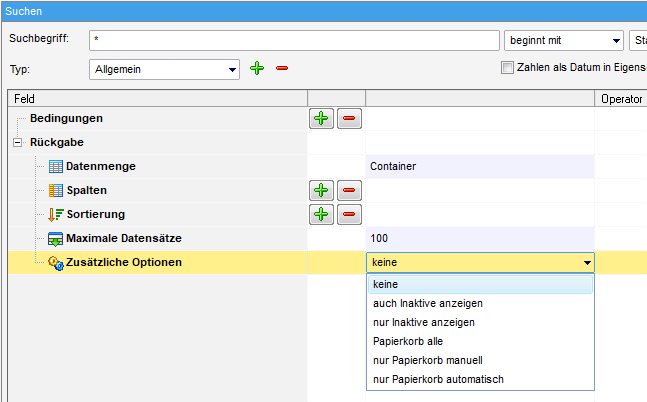
ACHTUNG! Für den Papierkorb gilt eine eigene Berechtigung. Hier werden alle Containerberechtigungen ignoriert!
Mithilfe des Jobs „Service DMS Lebensdauer Papierkorb“ wird in regelmäßigen Abständen geprüft, ob neue Container in den Papierkorb verschoben werden müssen. Das Löschen selbst wird durch einen weiteren Job („Service DMS Lebensdauer gelöscht“) ausgeführt, der standardmäßig einmal im Quartal ausgeführt wird. Es kann also sein, dass Container je nach Löschzeitpunkt etwas länger als eingestellt noch gefunden werden können, abhängig davon, wann der Job ausgeführt wird.
Ein weiterer Actionservice Job „Service DMS Container Lebensdauer Berechnung“ generiert die Neuberechnung der Lebensdauer in Containern, zum Beispiel, wenn als Startdatum das Auszugsdatum eines Bestandnehmers verwendet wird.
Ein anderer Actionservice Job „Service DMS Container Papierkorb“ ist für das automatische Verschieben von Containern in den Papierkorb verantwortlich, wenn diese laut hinterlegter Lebensdauer abgelaufen sind.
Der nächste Actionservice Job „Service DMS Container Löschung“ erledigt das automatische Löschen von Containern aus dem Papierkorb, wenn diese laut hinterlegter Lebensdauer abgelaufen sind.
Überwachung
Im DMS können verschiedene Überwachungsschemen definiert werden.
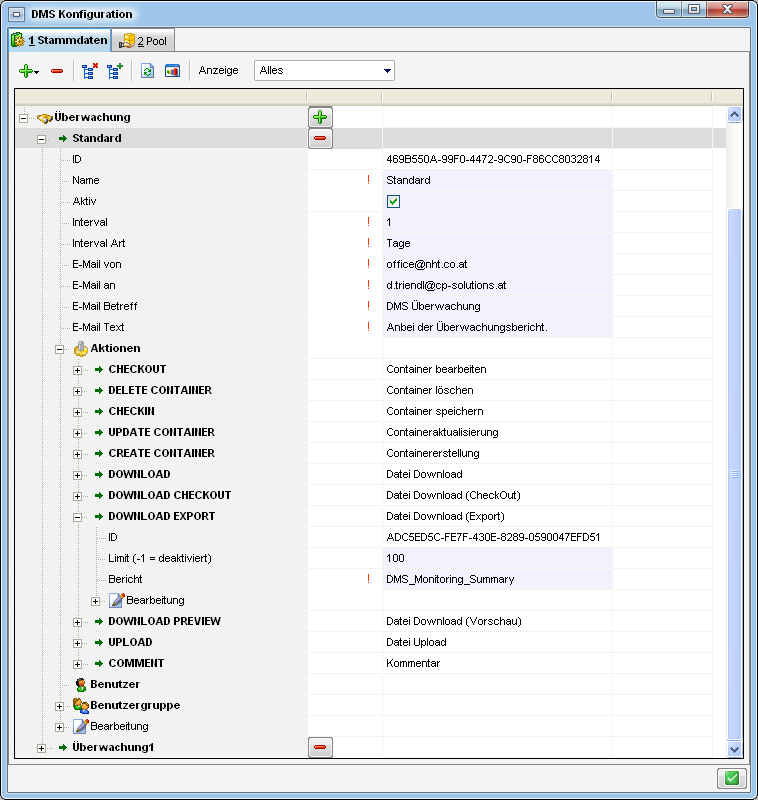
Dabei werden für verschiedene Aktionen (Container erstellen, Container bearbeiten, Dokument up-/download, usw.) Begrenzungen für bestimmte Zeiträume festgelegt. Werden zum Beispiel im Zeitraum der letzten vierzehn Tage mehr als einhundert Dokumente von einem Benutzer heruntergeladen, so kann durch das Überwachungsmodul automatisch ein Bericht an einen Administrator versendet werden.
Der automatische Ablauf des Überwachungsdienstes wird von der CP Solutions GmbH am Server auf Wunsch des Kunden eingerichtet. Außerdem ist es möglich, jederzeit manuell einen Bericht über das DMS-Menü abzurufen (siehe Überwachung).
Überwachung mit Hilfe der Dienstprogramme
Die Dienstprogramme zur Bereinigung der Beschlagwortung finden Sie im d+ OM DMS-Menü:
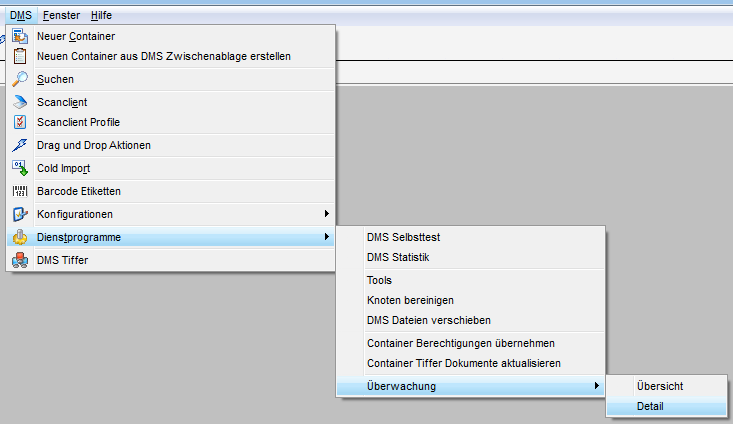
DMS Selbsttest
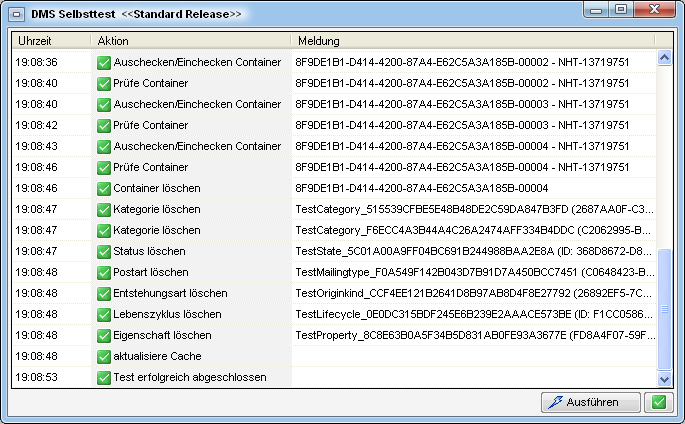
In diesem Dialog können Sie die korrekte Funktionsweise des DMS überprüfen. Dafür werden zum Beispiel Container angelegt und gelöscht und Konfigurationen erstellt und überprüft. Klicken Sie einfach auf Ausführen um den Test in Gang zu setzen. Alles was während des Tests angelegt wird, wird im Zuge dessen auch wieder gelöscht. Sie müssen also danach keine Bereinigung oder ähnliches durchführen.
DMS Statistik
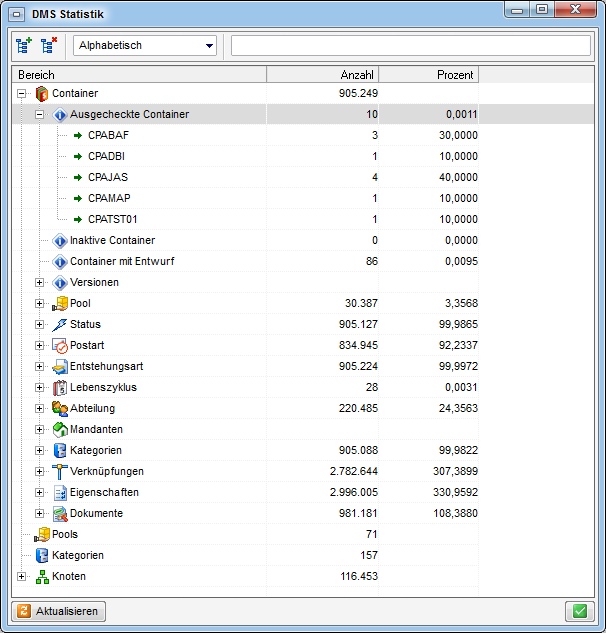
In der DMS Statistik können Sie verschiedene statistische Werte einsehen, zum Beispiel die Anzahl aller Container, Container einer bestimmten Kategorie usw. Über der Liste können Sie wählen, ob die statistischen Werte nach dem Alphabet oder nach ihrer Anzahl angezeigt werden sollen. Im Feld daneben können Sie eine Suche auslösen.
Tools
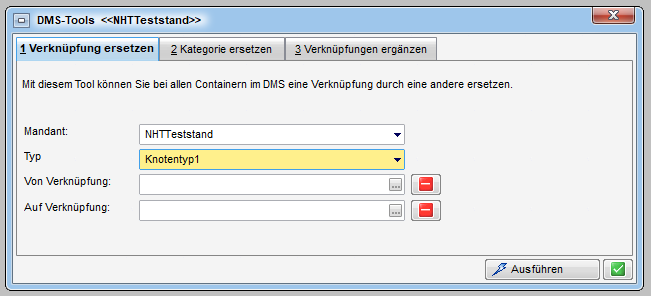
Mit diesem Tool können Sie bei allen Containern im DMS eine Verknüpfung durch eine andere ersetzen.
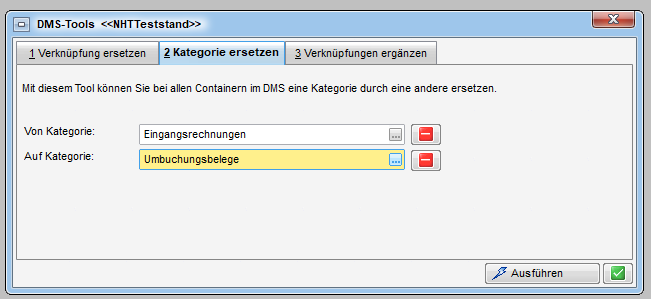
Mit diesem Tool können Sie bei allen Containern im DMS eine Kategorie durch eine andere ersetzen.
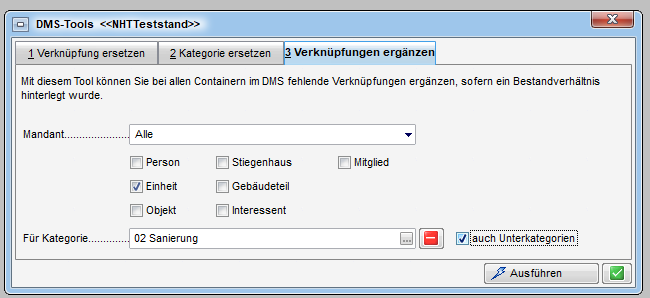
Mit diesem Tool können Sie bei allen Containern im DMS eine fehlende Verknüpfung ergänzen, sofern ein Bestandsverhältnis hinterlegt wurde.
Knoten bereinigen
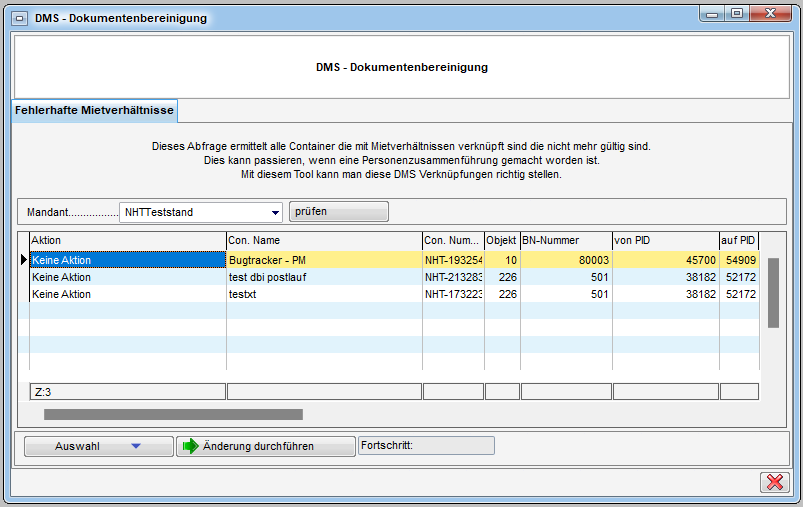
Diese Abfrage ermittelt alle Container, die mit Mietverhältnissen verknüpft sind, die nicht mehr gültig sind. Dies kann beispielsweise dann passieren, wenn eine Personenzusammenführung gemacht wurde. Mit diesem Tool kann man diese DMS-Verknüpfung richtig stellen.
DMS Dateien verschieben
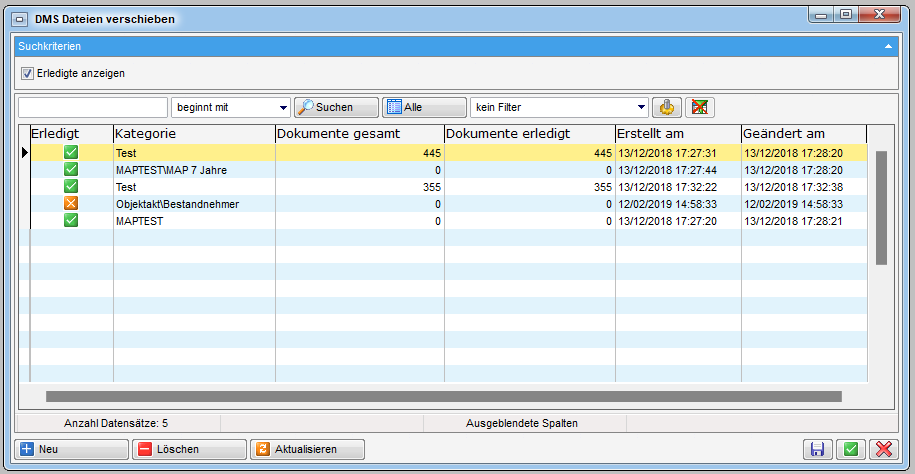
Wird bei einer Kategorie ein neuer Speicherort eingetragen, kann hier eingestellt werden, dass alle alten Dokumente dieser Kategorie vom alten in den neuen Speicherort verschoben werden.
Container Berechtigungen übernehmen
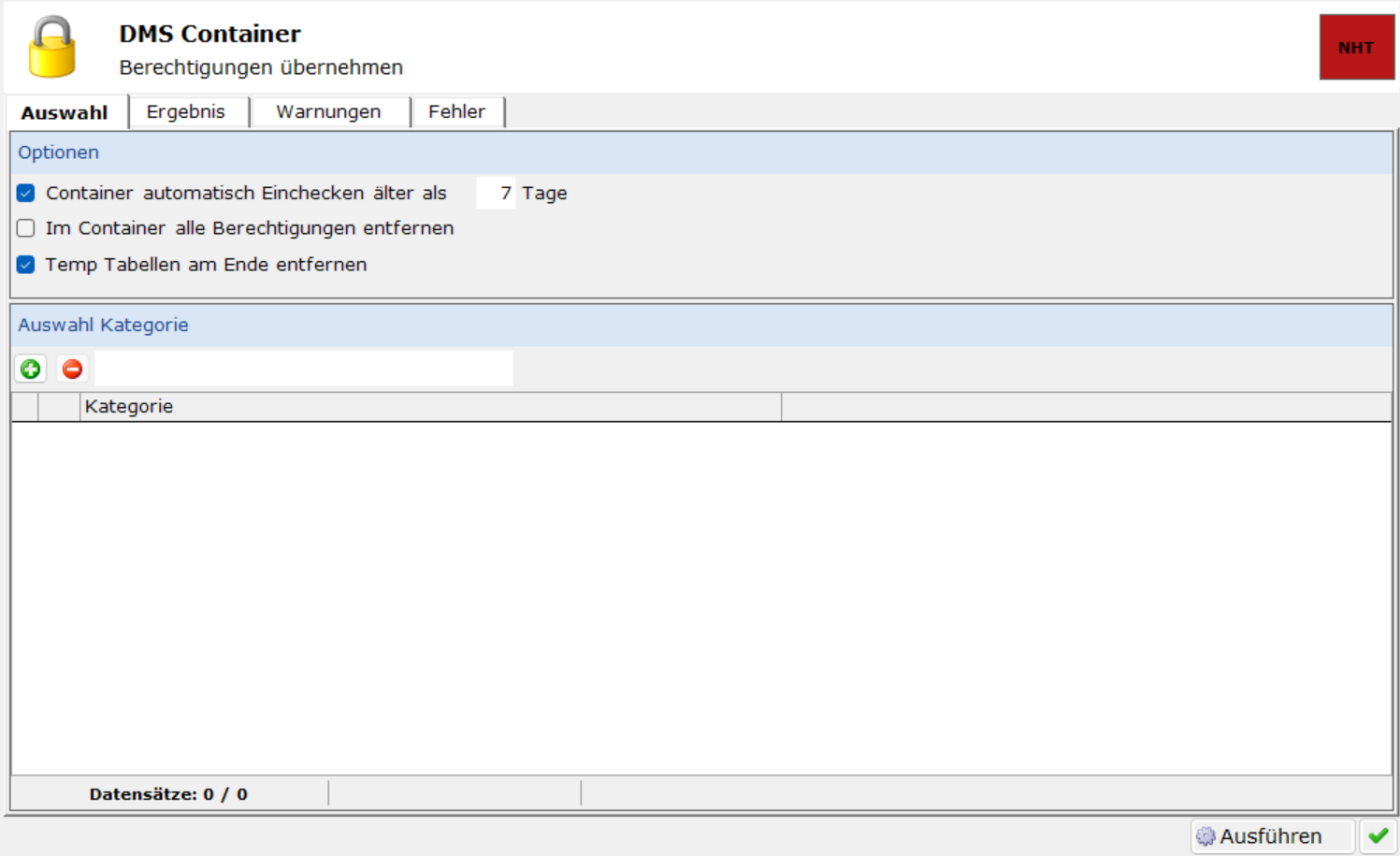
Der Dialog übernimmt die hinterlegten Kategorieberechtigungen in bestehende Container. Hat eine Kategorie keine Berechtigung hinterlegt und der Container hat auch über den Pool keine Berechtigungen, wird „Vollzugriff für Alle“ gesetzt.
Container Tiffer Dokumente aktualisieren
Zudem gibt es den Menüpunkt "Container Tiffer Dokumente aktualisieren" unter den Dienstprogrammen.
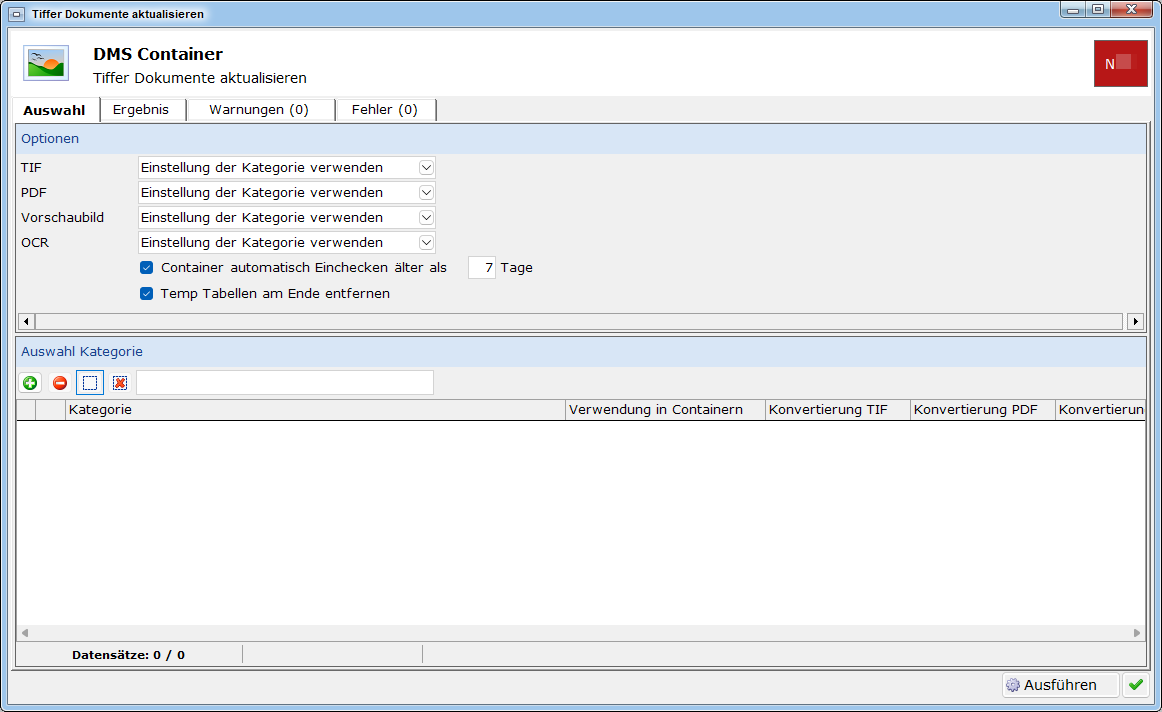
Damit können Tiffer-Dokumente (TIF, PDF, Thumbnail und OCR) aus den Containern entfernt werden, wenn z. B. in einer gewählten Kategorie die Option "Konvertierung in TIF" (oder PDF, Thumbnail, OCR) deaktiviert wurde. Das Tool löscht die Tiffer-Dokumente dann physikalisch vom Server aus dem jeweiligen Speicherort. Man kann die Tiffer-Dokumente auch manuell entfernen, ohne dass in der Kategorie die Konvertierungsoptionen deaktiviert sein müssen. Damit werden die Dokumente jedoch erneut vertifft. Hier gibt es zudem die Möglichkeit über Klick auf die entsprechende Schaltfläche den Vorgang abzubrechen. ☺
Überwachung
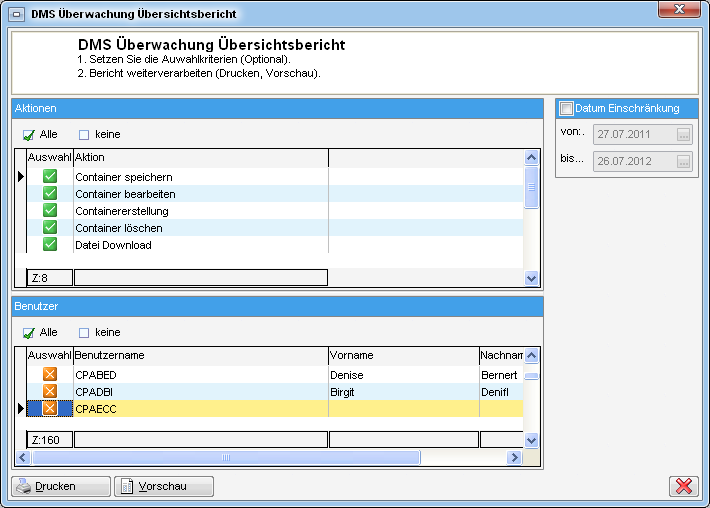
Mit dem Befehl Überwachung können Sie einen Bericht zur Überwachung manuell erstellen. Die Einstellungen zur Überwachung des DMS finden Sie in der Konfiguration (siehe Überwachung). Im DMS Menü haben Sie dann die Auswahl zwischen einem Übersichts- und einem Detailbericht. Sie können die zu überwachenden Aktionen auswählen und nach spezifischen Benutzern filtern. Außerdem können Sie den Zeitraum einschränken.
Berechtigungen
Generelle DMS Berechtigungen
In den DMS Berechtigungen wird festgelegt, was ein Benutzer ganz allgemein darf. Der Zugriff auf bestimmte Kategorien, Container etc. wird an den entsprechenden Stellen vergeben (siehe Berechtigungen im DMS).
1005 Tabellen verwalten Recht
Mit dieser Berechtigung darf der Nutzer neue Tabellen in der Datenbank
anlegen und bestehende bearbeiten.
1200 DMS Neue Ordner erstellen
Mit dieser Berechtigung darf der Nutzer neue Ordner am Server anlegen.
1201 DMS Dateien am Server ausschneiden
Mit dieser Berechtigung darf der Nutzer Dateien am Server ausschneiden.
1202 DMS Dateien am Server kopieren
Mit dieser Berechtigung darf der Nutzer Dateien am Server kopieren.
1203 DMS Dateien am Server einfügen
Mit dieser Berechtigung darf der Nutzer Dateien am Server einfügen.
1204 DMS Ordner und Dateien löschen
Mit dieser Berechtigung darf der Nutzer Dateien und Ordner am Server
löschen.
1300 DMS Administrator
Mit dieser Berechtigung hat der Nutzer uneingeschränkte Rechte im DMS.
ACHTUNG! Diese Berechtigung sollte nur in Ausnahmefällen verwendet
werden. Hat ein Benutzer diese Berechtigung, „übersteigt“ diese die
Berechtigung des Containers, d. h. die beim Container hinterlegte
Berechtigung wird ignoriert. Folglich sieht ein Nutzer mit der
Berechtigung 1300 immer alle Container und darf auch immer alle
Container bearbeiten. Zudem darf ein Nutzer mit der Berechtigung 1300
die DMS-Einstellungen konfigurieren.
1301 DMS Benutzer
Mit dieser Berechtigung darf der Nutzer DMS-Container aus- und
einchecken. ACHTUNG! Ausgecheckt werden kann ein Container aber
trotzdem nur, wenn der Nutzer die Berechtigung im individuellen
Container selbst hat (über Gruppe, Benutzer, oder wenn Alle Vollzugriff
haben).
1302 DMS Suche
Mit dieser Berechtigung darf der Nutzer im DMS suchen.
1303 DMS Pool
Mit dieser Berechtigung darf der Nutzer im DMS die Pool-Verwaltung
öffnen.
1304 DMS Etiketten
Mit dieser Berechtigung wird für den Nutzer der Menüeintrag
Barcode-Etiketten im Menüpunkt DMS aktiviert.
1305 DMS Script
Mit dieser Berechtigung darf der Nutzer in Dialogen über die Script
Engine auf das DMS zugreifen, ohne den Menüpunkt DMS verwenden zu
können. Dies wurde für externe Warter entwickelt.
1306 DMS Cold
Mit dieser Berechtigung darf der Nutzer im Menüpunkt DMS das Modul Cold
Import ausführen.
1307 DMS Report
Mit dieser Berechtigung darf der Nutzer die DMS Beschlagwortung von
Berichten definieren.
1308 DMS RTF
Mit dieser Berechtigung darf der Nutzer die DMS Beschlagwortung im RTF
Editor definieren.
1309 DMS Menu
Mit dieser Berechtigung darf der Nutzer das dynamische DMS-Menü über die
Schaltfläche Dokumente konfigurieren. Der Menüpunkt 'Konfigurieren' wird
für den Benutzer angezeigt.
1310 DMS Suche extern
Mit dieser Berechtigung darf der Nutzer über den Dokumentebutton im
DMS suchen, jedoch die Suche nicht verändern. ACHTUNG! Hat ein
Benutzer diese Berechtigung, ihm fehlt jedoch die Berechtigung "DMS
Suche" (Nr. 1302) und er ruft die DMS-Suche z. B. über den
Dokumentebutton auf, werden die Eingaben im DMS-Suchdialog gesperrt. Der
Benutzer kann somit nicht mit anderen Bedingungen im d+ DMS suchen.
1330 DMS Container in den Papierkorb verschieben
Mit dieser Berechtigung darf ein Benutzer Container in den Papierkorb
verschieben.
1331 DMS Container im Papierkorb bearbeiten
Mit dieser Berechtigung darf ein Benutzer Container im Papierkorb
bearbeiten oder diese aus dem Papierkorb entfernen.
1332 DMS Container löschen
Mit dieser Berechtigung darf ein Benutzer Container endgültig aus dem
Papierkorb löschen.
1386 DMS Scanclient Profile anderer Benutzer anzeigen
Mit dieser Berechtigungen darf ein Benutzer in der Scanclient Profile
Liste die Profile von allen Benutzern anzeigen
1387 DMS Scanclient Profile kopieren
Mit dieser Berechtigungen darf ein Benutzer in der Scanclient Profile
Liste die Profile kopieren
1350 DMS Lebensdauer anzeigen
Mit dieser Berechtigung darf ein Benutzer den DMS Lebensdauer
Einstellungen Dialog öffnen.
1351 DMS Lebensdauer anlegen
Mit dieser Berechtigung darf ein Benutzer eine neue DMS Lebensdauer
Einstellungen anlegen.
1352 DMS Lebensdauer bearbeiten
Mit dieser Berechtigung darf ein Benutzer die DMS Lebensdauer
Einstellungen bearbeiten.
1353 DMS Lebensdauer entfernen
Mit dieser Berechtigungen darf ein Benutzer eine DMS Lebensdauer
Einstellung entfernen.
1451 DMS Stempel gebucht
Mit dieser Berechtigungen darf ein Benutzer in der DMS Vorschau den
Stempel "gebucht" auf ein Dokument platzieren.
316002 Doppelte Dokumente entfernen
Mit dieser Berechtigung ist der Benutzer in der Lage, doppelte Dokumente
aus Containern zu entfernen.
50360 DMS Kategorien Übersichten
Mit dieser Berechtigung darf der Benutzer die DMS-Kategorien-Berichte
aus dem Hauptmenü (Grundeinstellungen – Ausdrucke) öffnen.
50362 Vorlagenübersicht
Mit dieser Berechtigung kann der Benutzer den Bericht Vorlagenübersicht
aus dem Hauptmenü (Grundeinstellungen – Ausdrucke) aufrufen.
Berechtigungen für das d+ OM Menü DMS
Das DMS Menü in der d+ OM Menüleiste wird gesondert über Berechtigungen abgesichert.
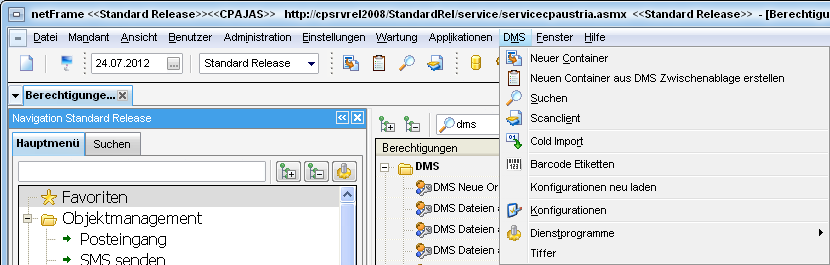
Besitzt ein Benutzer die entsprechenden Menüpunkte nicht, werden diese ausgegraut dargestellt und können nicht angeklickt werden.
ACHTUNG! Diese Berechtigungen beschränken lediglich den Zugriff auf die Menüpunkte. Für die eigentliche Handlung benötigt der Benutzer in den meisten Fällen weitere Berechtigungen, also zum Beispiel die Berechtigung zum Anlegen neuer Container.
1850 7000.Menü DMS
Benötigt Berechtigung des DMS Systems DMS Benutzer (1301) oder DMS
Administrator (1300).
1851 7100.Menü DMS/Neuer Container
Benötigt Berechtigung des DMS Systems DMS Benutzer (1301) oder DMS
Administrator (1300).
1852 7200.Menü DMS/Neuer Container aus der DMS Zwischenablage erstellen
Benötigt Berechtigung des DMS Systems DMS Benutzer (1301) oder DMS
Administrator (1300).
1853 7300.Menü DMS/Suchen
Benötigt Berechtigung des DMS Systems DMS Suche (1302) oder DMS
Administrator (1300).
1854 7400.Menü DMS/Scanclient
Benötigt Berechtigung des DMS Systems
- DMS Benutzer (1301) oder
- DMS Administrator (1300)
1855 7500.Menü DMS/Cold Import
Benötigt Berechtigung des DMS Systems DMS Benutzer (1301), DMS Cold
(1306) oder DMS Administrator (1300).
1856 7600.Menü DMS/Konfigurationen neu laden
Benötigt Berechtigung des DMS Systems DMS Benutzer (1301) oder DMS
Administrator (1300).
1857 7700.Menü DMS/Konfigurationen
Benötigt Berechtigung des DMS Systems DMS Benutzer (1301), DMS Pool
(1303) oder DMS Administrator (1300).
1858 7800.Menü DMS/Dienstprogramme
Benötigt Berechtigung des DMS Systems DMS Administrator (1300).
1859 7810.Menü DMS/Dienstprogramme/Tools
Benötigt Berechtigung des DMS Systems DMS Administrator (1300).
1860 7820.Menü DMS/Dienstprogramme/Knoten bereinigen
Benötigt Berechtigung des DMS Systems DMS Administrator (1300).
1861 7830.Menü DMS/Dienstprogramme/Überwachung
Benötigt Berechtigung des DMS Systems DMS Administrator (1300).
1862 7900.Menü DMS/Etiketten
Benötigt Berechtigung des DMS Systems DMS Benutzer (1301), DMS
Etiketten (1304) oder DMS Administrator (1300).
Globale Variablen
12390 GLOBAL_REPORT_BARCODE_TEXT_FONT
Diese Variable enthält die Schriftart, mit der beim Etikettendruck der
Text unterhalb des Barcodes gesetzt wird.
12400 GLOBAL_AKTION_VOSCHLAG_OEFFNEN
Mit dieser globalen Variable kann eingestellt werden, ob nach dem
Drag&Drop und einer Aktionsauswahl der Dialog mit den Vorschlägen für
die Beschlagwortung des Containers bzw. die Zuordnung zu den Tickets
geöffnet werden soll. Dabei liest das System E-Mail-Adressen aus der
hereingezogenen Datei aus und vergleicht diese mit bestehenden
E-Mail-Adressen von Personen, Interessenten und Firmen. Gibt es
Übereinstimmungen, werden diese als Vorschläge für die
Containerbeschlagwortung bzw. Ticketzuordnungen angezeigt.
= 0 (Der Vorschlagsdialog wird nicht geöffnet.)
= 1 (Der Vorschlagsdialog wird geöffnet - Standard)
12380 GLOBAL_AKTION_EMAILADR_NACHTRAGEN
Mit dieser globalen Variable kann eingestellt werden, ob nach einer
Aktion ohne Zuordnung die E‑Mail-Adressen mit der im Container
vorgenommenen Beschlagwortung abgeglichen wird und falls vorhanden bei
den jeweiligen Detaildaten der für Person, Kreditor oder Interessent
eingetragen werden sollen.
= 0 (kein Abgleich erfolgt - Standard)
= 1 (Abgleich erfolgt)
35000 GLOBAL_FRAMEWORK_DMS_STAMP_COLOR
Mit dieser globalen Variable kann eingestellt werden, ob in der DMS
Vorschau eine Stempelfarbe ausgewählt werden kann.
= 0 (Nein - Stempelfarbe kann nicht ausgewählt werden und ist fix Rot)
= 1 (Ja - Stempelfarbe kann vom Benutzer gewählt werden)
Konfigurationstabellen
Das DMS wird nicht über Konfigurationstabellen gesteuert.